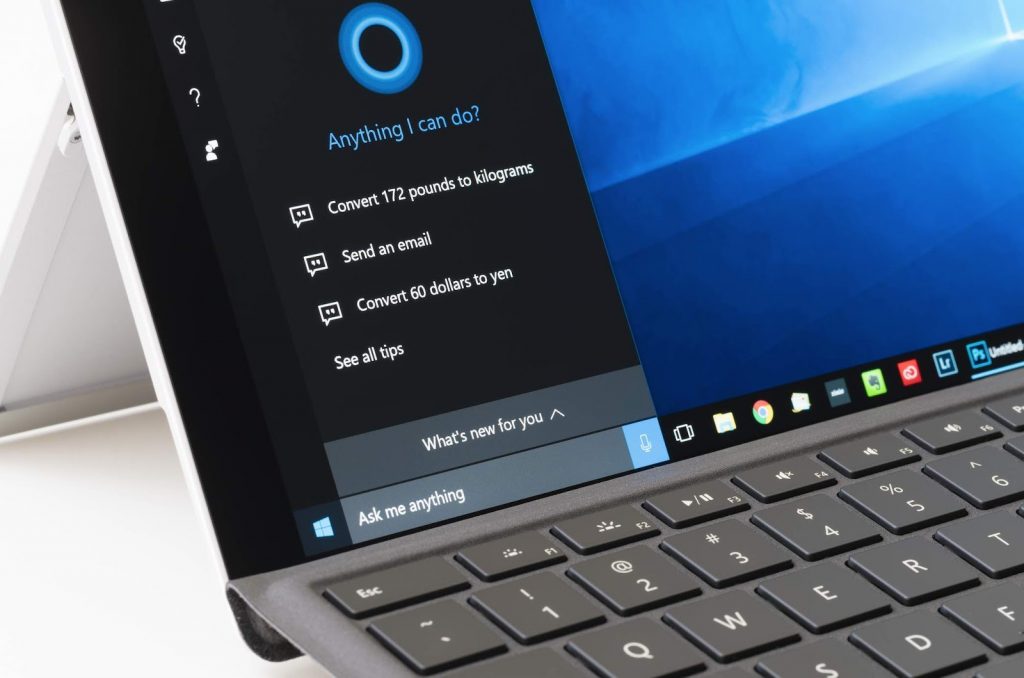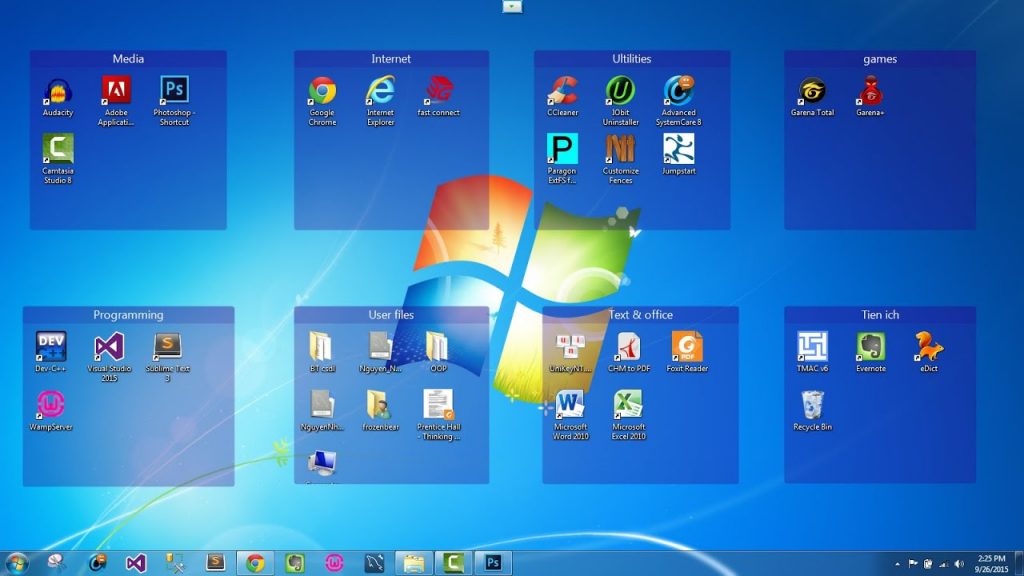Làm sao để chạy một tệp .exe không xác định trên PC một các an toàn? Để giải quyết câu hỏi đó thì bạn có Microsoft đã tạo ra một biện pháp đơn giản mà bất cứ ai sử dụng Windows 10 đều có thể sử dụng đó là Windows Sandbox. Hiểu đơn giản thì Windows Sandbox là một máy tính ảo được cài sẳn ngay trên hệ điều hành của Windows 10. Nó giúp tạo ra một môi trường desktop tạm thời để cô lập một ứng dụng cụ thể mà bạn kiểm thử phần mềm mà bạn nghi ngờ. Sau khi bạn đóng Windows Sandbox thì các phần mềm và tệp liên quan đó sẽ bị xóa vĩnh viễn vì thế nó rất là hữu ích và đảm bảo được tính an toàn cho chiếc máy tính của bạn.
Với Windows Sandbox, bạn sẽ không cần phải thiết lập một máy ảo, nhưng nó sẽ yêu cầu khả năng ảo hóa được kích hoạt trong BIOS. Khi Windows Sandbox được kích hoạt, nó chỉ đơn giản là tạo ra một bản cài đặt Windows nhẹ (100MB) mới để chạy ứng dụng. Microsoft sẽ sử dụng trình ảo hóa riêng của mình để tạo ra một nhân (kernel) riêng biệt, cách ly hoàn toàn với PC chủ. Người dùng Windows 10 sẽ có thể bắt đầu thử nghiệm tính năng mới này sau khi Microsoft phát hành bản cập nhật 18305 trở về sau.
Đặt tính của Windows Sandbox:
- Sandbox là một phần của Windows – mọi thứ cần thiết cho tính năng này đều đi kèm với Windows 10 Pro và Enterprise.
- Nguyên bản – khi Windows Sandbox khởi chạy, nó sẽ như là một bản cài đặt hoàn toàn mới của Windows, và hòa toàn “sạch sẽ”.
- Dùng một lần – Khi đóng ứng dụng mọi thứ sẽ bị xóa bỏ hoàn toàn, không có gì được giữ lại.
- Bảo mật – Sandbox sử dụng ảo hóa dựa trên phần cứng để cách ly kernel, dựa trên bộ ảo hóa Microsoft để chạy kernel riêng biệt, đồng thời cũng cách ly Windows Sandbox khỏi máy tính chủ.
- Hiệu quả – Sandbox sử dụng bộ lập lịch kernel tích hợp, quản lý bộ nhớ và GPU ảo một cách thông minh.
Điều kiện tiên quyết để sử dụng Windows Sandbox.
- Windows 10 Pro hoặc Enterprise, Insider, bản build từ 18305 trở lên.
- Kiến trúc AMD64.
- Khả năng ảo hóa được kích hoạt trong BIOS.
- Ít nhất 4GB RAM (8GB theo khuyến nghị).
- Ít nhất 1GB dung lượng đĩa trống (SSD được khuyên dùng).
- CPU có Ít nhất 2 lõi (4 lõi với siêu phân luồng theo khuyến nghị).
Cách khởi chạy Windows Sandbox trong Windows Features
Bước 1: Cài đặt Windows 10 Pro hoặc Enterprise, Insider, bản build từ 18305 trở lên.
Bước 2: Kích hoạt ảo hóa:
Nếu bạn đang sử dụng máy tính thật, hãy đảm bảo khả năng ảo hóa đã được bật trong BIOS.
Nếu bạn đang sử dụng máy ảo, hãy bật ảo hóa lồng nhau với lệnh PowerShell này:
|
1 |
<span class="typ">Set</span><span class="pun">-</span><span class="typ">VMProcessor</span> <span class="pun">-</span><span class="typ">VMName</span> <span class="pun"><</span><span class="typ">VMName</span><span class="pun">></span> <span class="pun">-</span><span class="typ">ExposeVirtualizationExtensions</span><span class="pln"> $true</span> |
Bước 3: Mở Windows Features và sau đó chọn Windows Sandbox. Bấm OK để cài đặt Windows Sandbox. Bạn có thể được yêu cầu khởi động lại máy tính sau khi quá trình cài đặt hoàn tất.
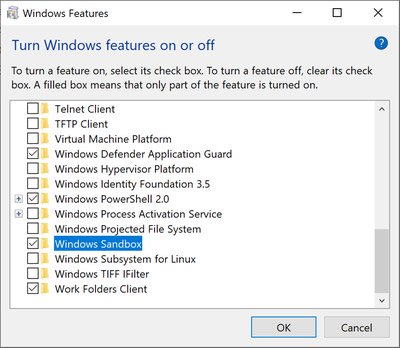
Bước 4: Sử dụng menu Start, tìm Windows Sandbox, bấm chuột phải vào đó và chọn More > Run as administrator.
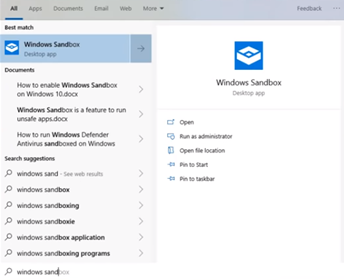
Tiếp theo cửa sổ sandbox sẽ được khởi chạy, quá trình khởi chạy sandbox có thể từ 3-8 phút tùy vào cấu hình của máy. Lời khuyên là khi bạn khởi chạy sandbox thì hãy tắt bớt các ứng dụng khác để thời gian khởi chạy có thể nhanh hơn.

Nếu muốn mở rộng cửa sổ ra toàn màn hình desktop thì hãy bấm biểu tượng mở rộng ở góc bên phải. Sau đó sẽ có một thanh màu xanh ở phần giữa cạnh trên màn hình. Bạn có thể thu nhỏ, ghim, thu về thanh taskbar bằng các biểu tượng ở trên đó.
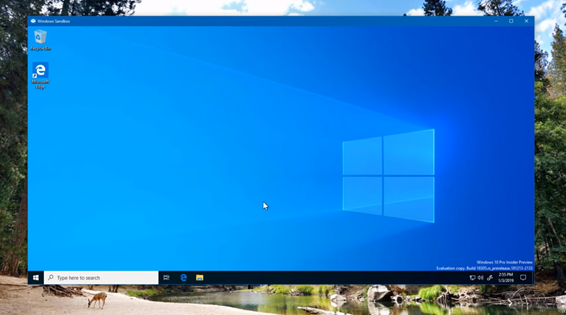
Ở giao diện This PC của mình bạn sẽ chỉ có ổ C. Dung lượng của ổ C trên Sandbox cũng là dung lượng trống còn lại trên hệ thống thật.
Và khi tắt phần mềm sandbox đi thì bạn sẽ nhận được một thông báo là sẽ mất hết ứng dụng đã cài đặt trước đó trên sandbox windows 10. Bấm OK để tắt cửa sổ Sandbox đi.