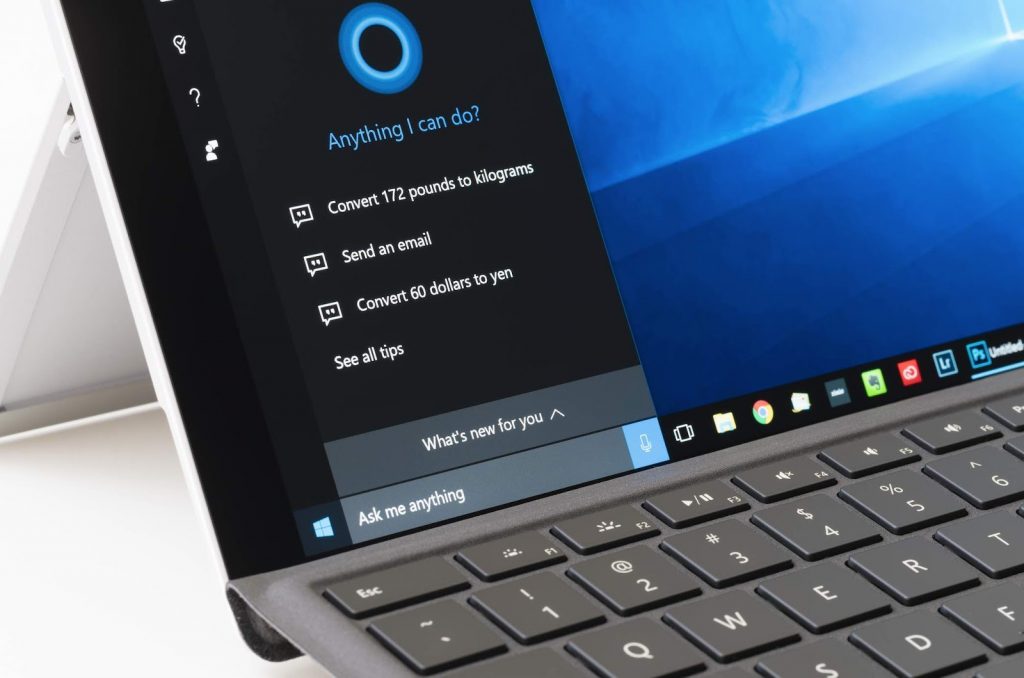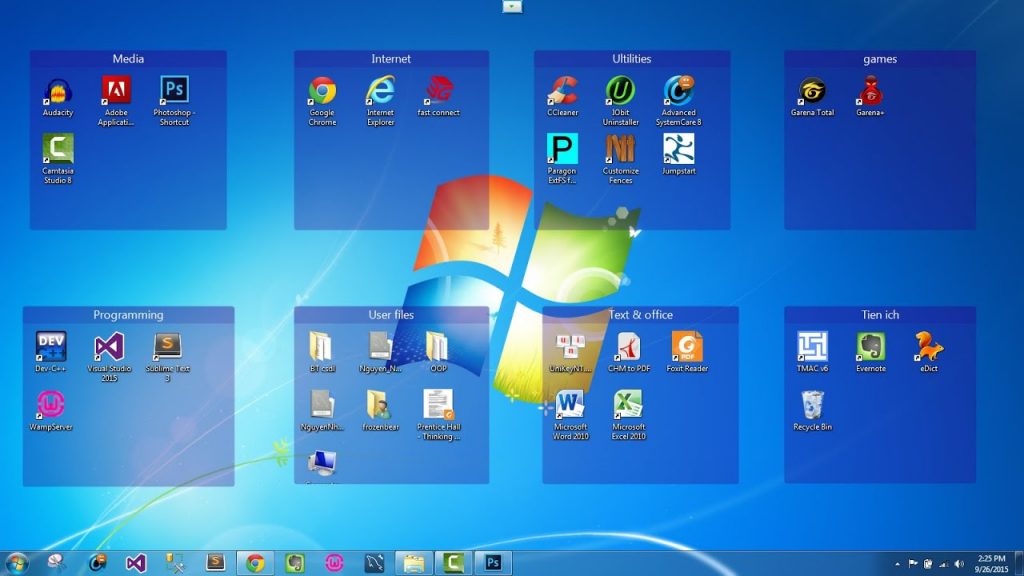Mất laptop là một việc mà không có ai muốn cả, đơn giản là laptop là một vật giá trị cao, và không phải ai cũng thể có đủ điều kiện để mua cho mình một laptop mới. Thế thì, làm sao để mình có thể tìm lại chiếc laptop đã mất, khi không biết chiếc laptop yêu quý của mình đang ở nơi nào. Cũng đừng quá lo lắng, vì Find My Device có thể giúp ích được cho bạn đấy.
Đây là một công cụ được tích hợp sẵn trên Windows 10. Find My Device giúp bạn xác định vị hiện tại của laptop bị mất. Nhưng mà, tính năng này có một hạn chế đó là chỉ có thể hoạt động khi máy tính có két nối Internet. Nếu không có Internet thì bạn chỉ có thể thấy được vị trí cuối cùng mà chiếc laptop kết nối Internet mà thôi
Hướng dẫn bật tính năng Find My Device trên Windows 10.
Bước 1: Bạn mở Setting bằng cách chọn vào Windows.
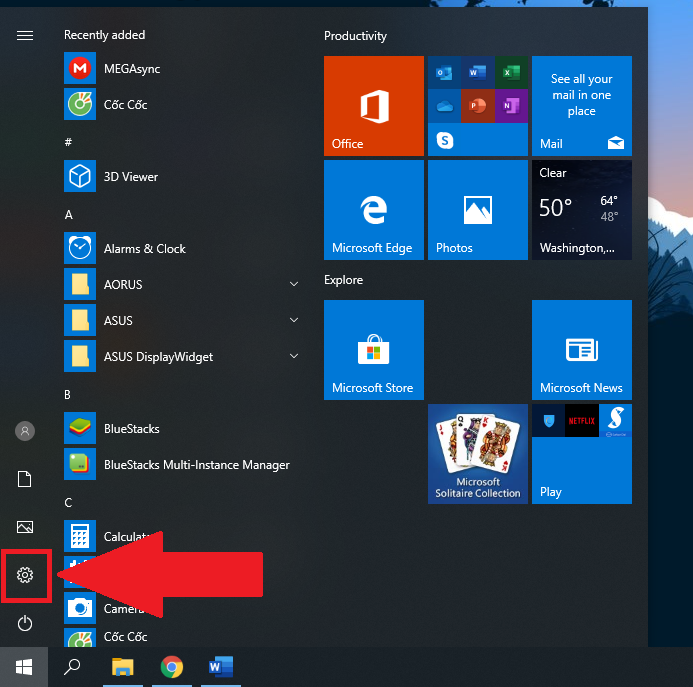
Bước 2: Khi cửa sổ Setting được bật lên, bạn chọn mục Update & Security.

Bước 3: Ở cột bên trái, bạn sẽ thấy mục Find My Device. Hãy nhấp vào đó nhé.
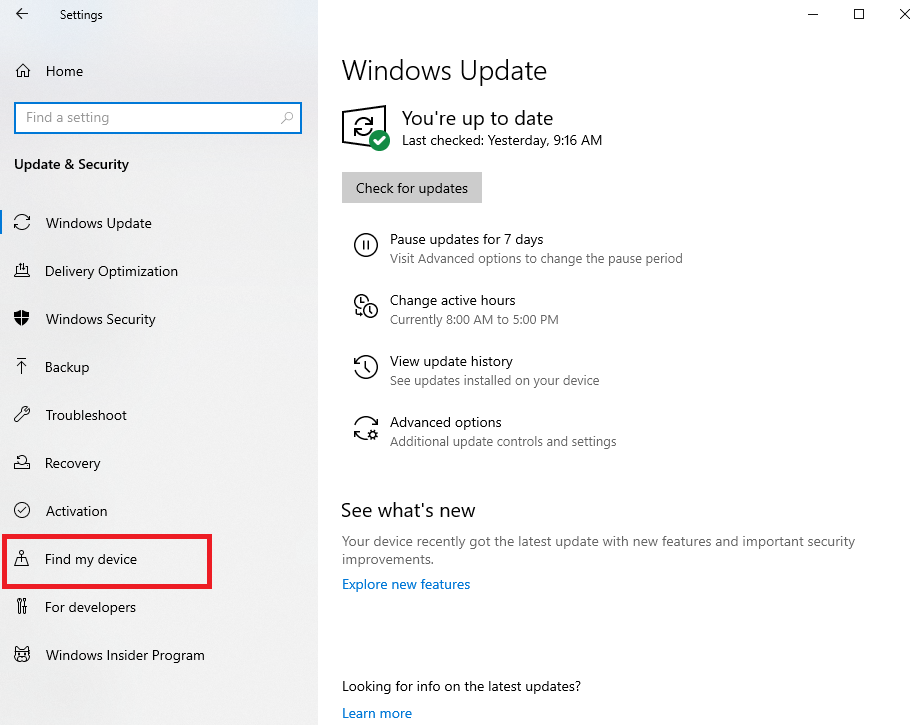
Bước 4: Lúc này trên màn hình bạn sẽ thấy dòng chữ Find My Device is off tức là tính năng này hiện đang tắt. Bạn nhấn vào chữ Change bên dưới nhé.
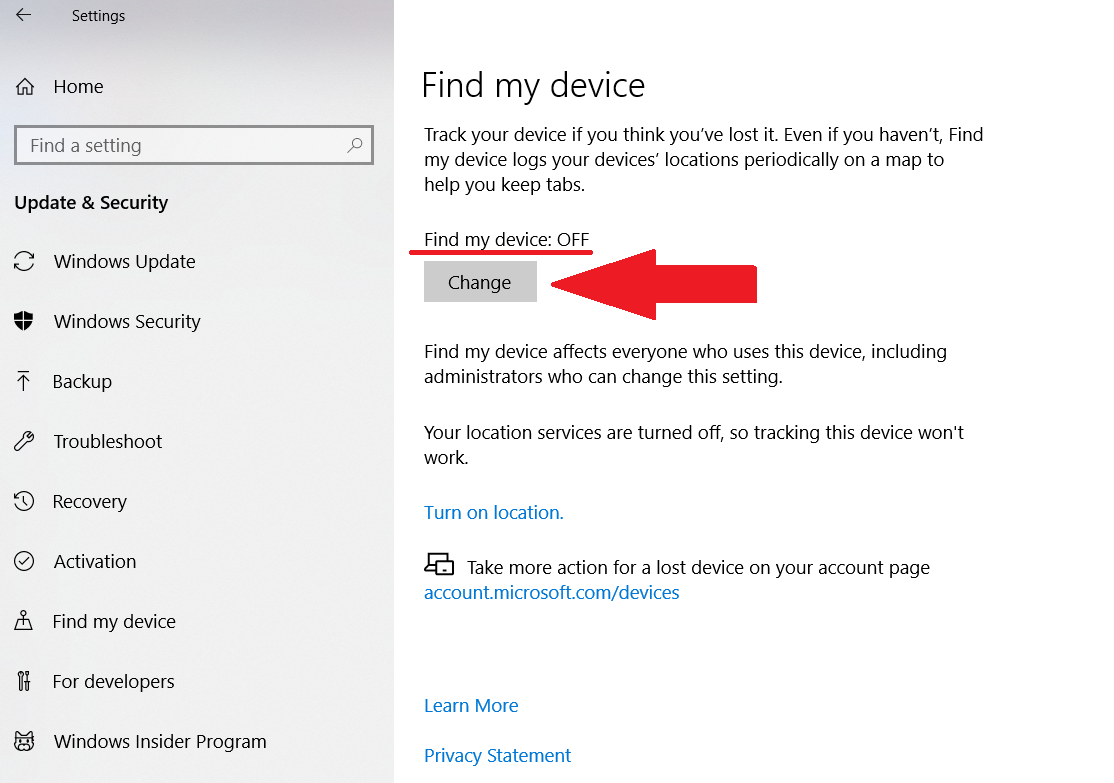
Bước 5: Sau khi chọn Change sẽ có một cửa sổ bật lên, bạn chuyển thanh trượt thành ON để bật tính năng Find My Device.
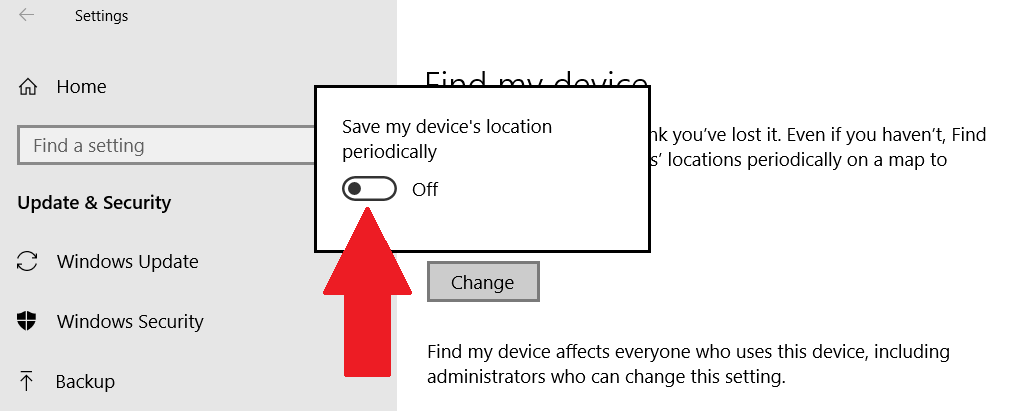
Bước 6: Bạn truy cập vào địa chỉ của Microsoft tại đây.
Bước 7: Đăng nhập tên và mật khẩu tài khoản Microsoft của bạn.
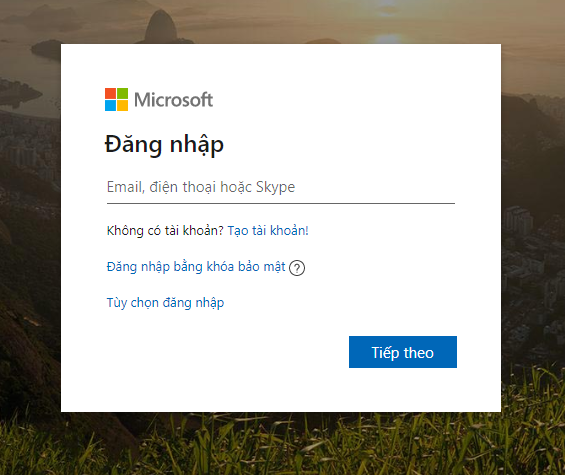
Bước 8: Sau khi đăng nhập xong, bạn chọn Device ở bên trên.
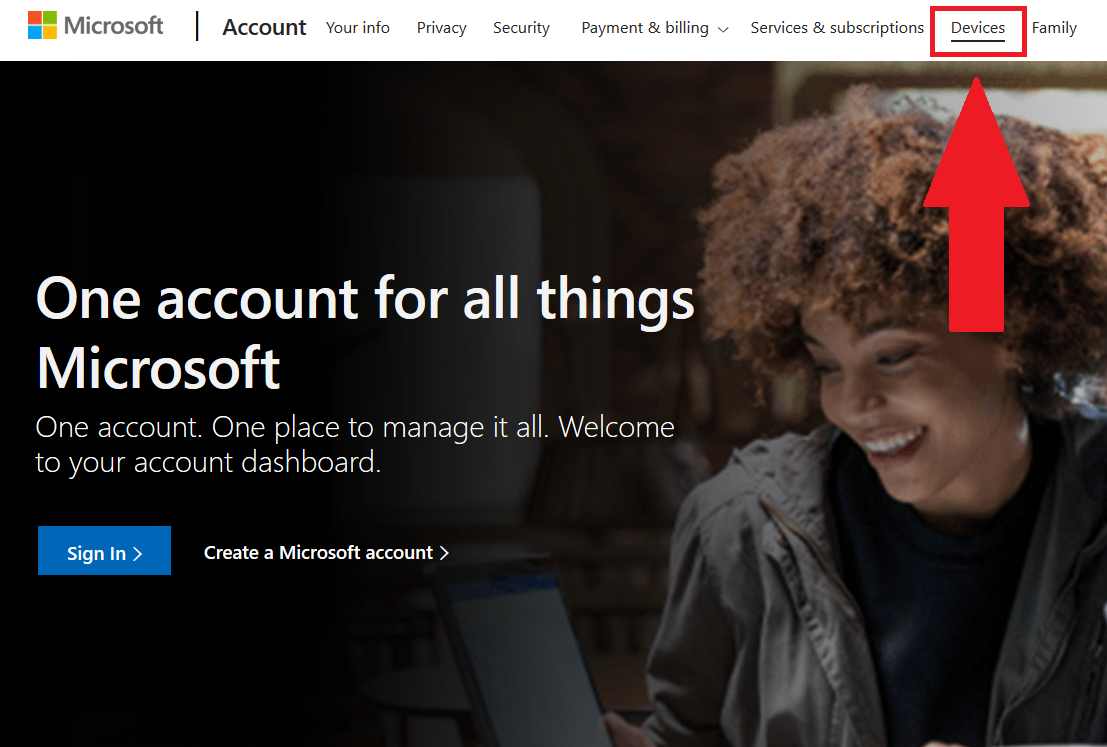
Bước 9: Chọn Show Details.
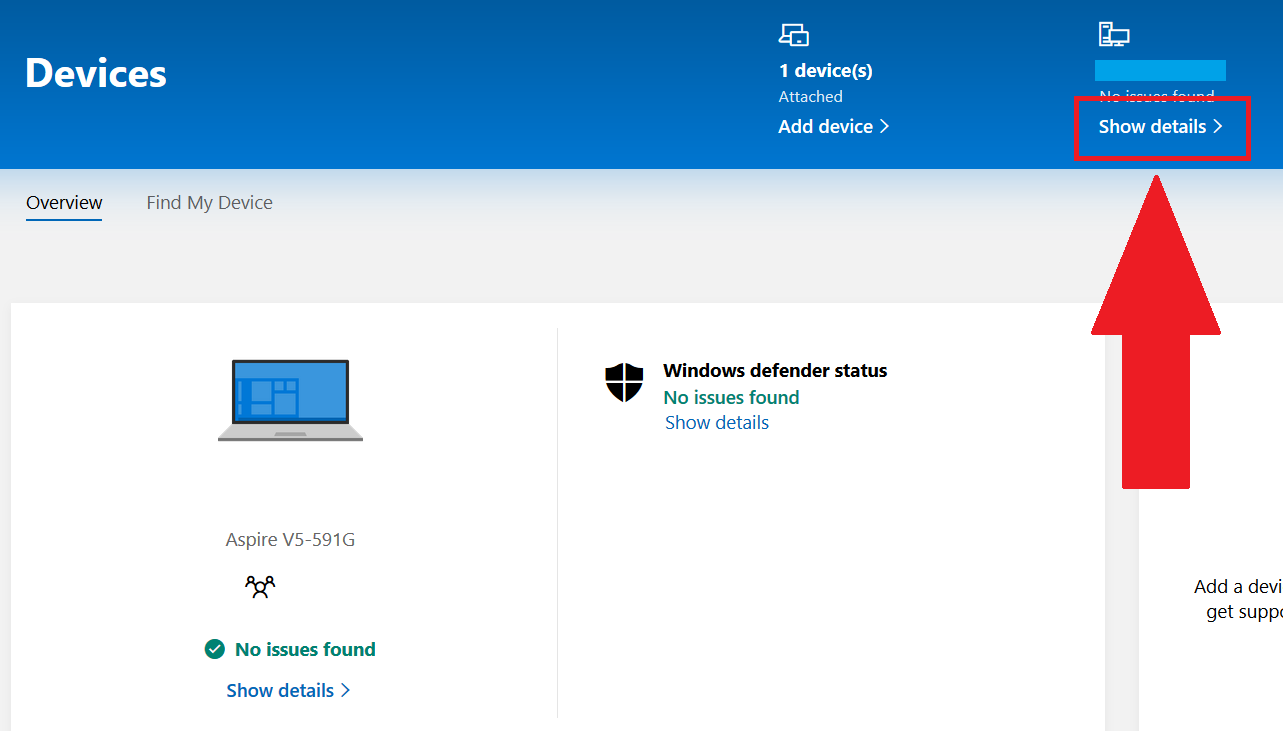
Bước 10: Chọn Find My Device.
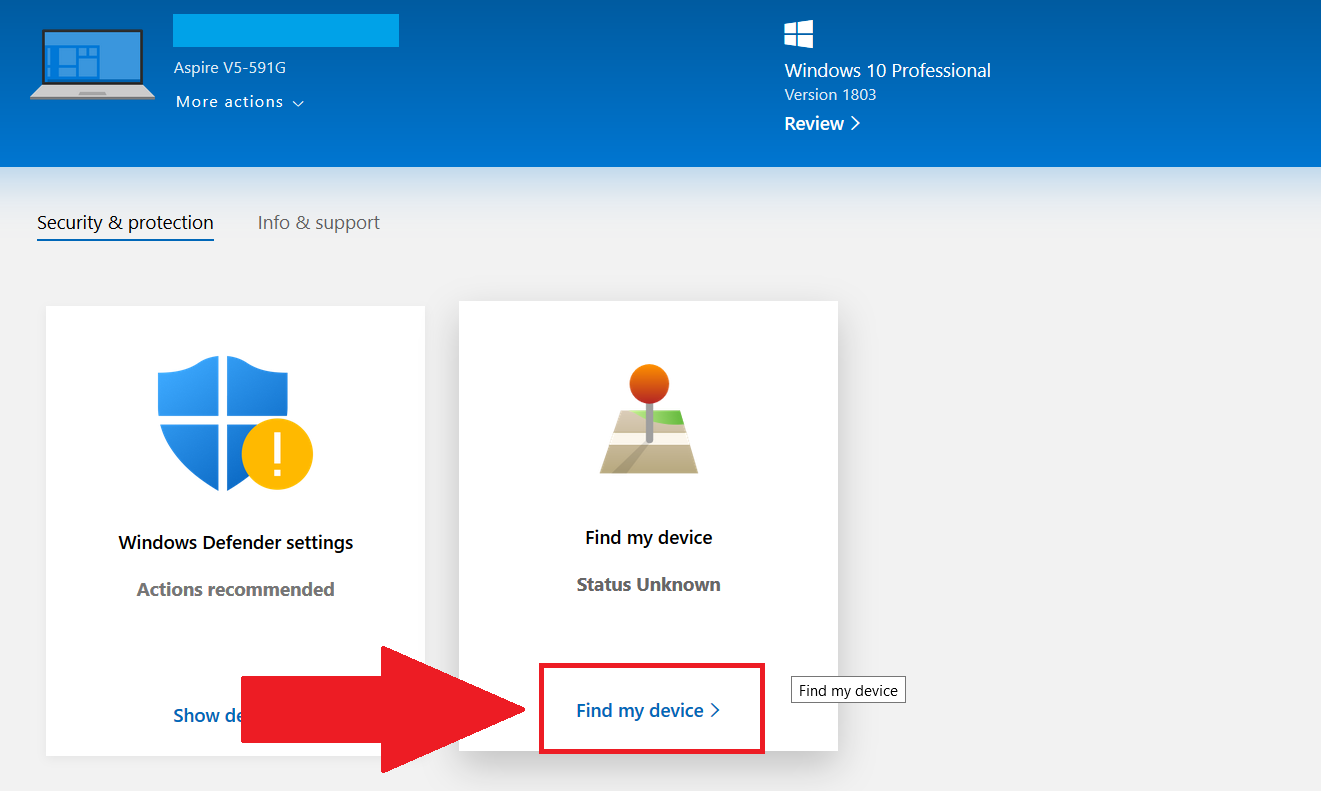
Bước 11: Sau khi bạn hoàn thành các bước trên, màn hình sẽ hiện ra cho bạn bản đồ thể hiện vị trí của chiếc laptop bị mất..

Vậy là mình vừa hướng dẫn xong cho các bạn cách bật tính năng Find My Device trên Windows 10. Đây là một tính năng hữu ích mà Microsoft cung cấp cho người dùng, đề phòng trường hợp bạn bị mất laptop một cách đáng tiếc. Chúc các bạn thành công!
- Truy xuất thông tin giỏ hàng từ đối tượng $cart trong woocommerce
- Table responsive cho các thiết bị mobile table, thay thế table cho flatsome
- Cách thêm code các loại vào website wordpress
- Tổng hợp các đoạn code hay dùng cho woocommerce
- Các cách truy xuất thông tin sản phẩm trong woocommece bằng code