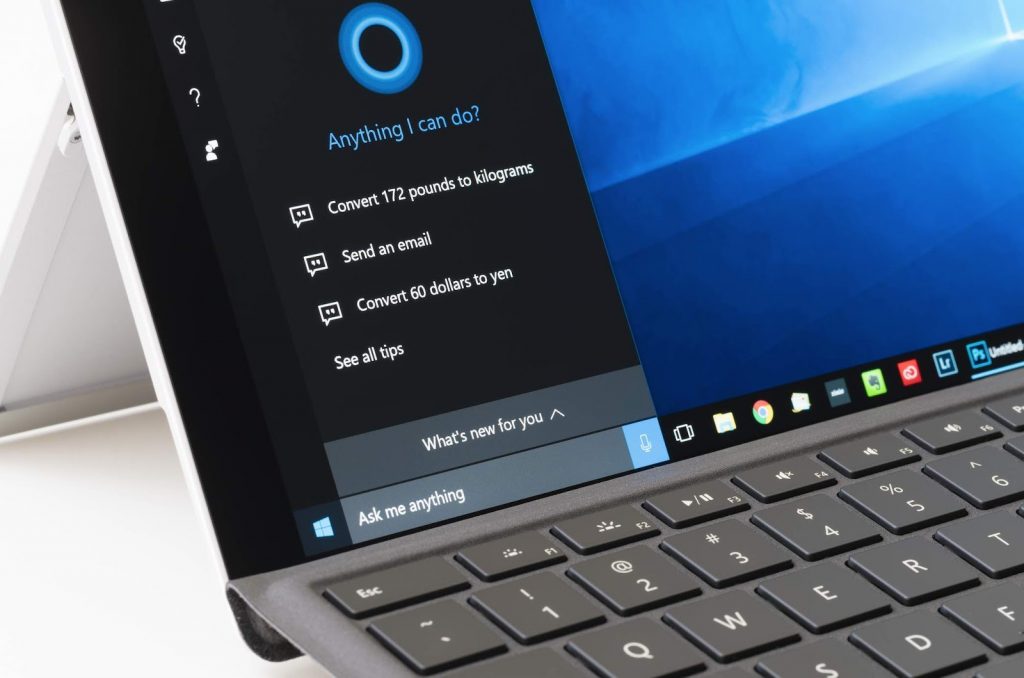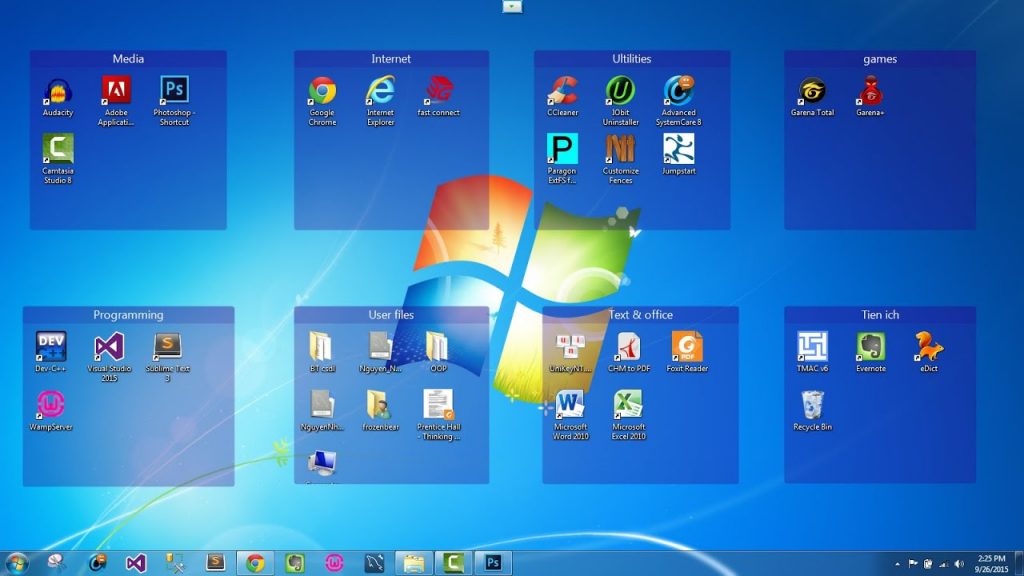Thường thì các bạn sử dụng máy tính với ổ C: là ổ SSD với dung lượng 128GB hoặc 250GB. Đây không phải là một con số quá lớn, và nếu bạn hay tải hoặc chép nhiều thứ vào trong ổ C: thì nó sẽ nhanh chóng bị “lấp đầy”. Biết được điều này, Windows 10 đã tích hợp sẵn cho bạn công cụ chính chủ Storage Sense với khả năng tự động dọn dẹp ổ cứng, giải phóng dung lượng ổ đĩa giùm bạn
Từ bản Windows 10 Spring Creators Update, tính năng Storage sense đã được cập nhật thêm nhiều tùy chọn mới, không chỉ có mỗi tùy chọn Clean now như các bản Windows trước. Dưới đây, Quantrimang.com sẽ hướng dẫn bạn cách dọn dẹp bộ nhớ Windows 10 bằng tính năng Storage sense.
Cách dọn dẹp bộ nhớ Windows 10.
Bước 1:
Bạn nhấn tổ hợp phím Windows + I để mở giao diện Settings trên Windows. Tại đây bạn nhấp vào thiết lập System.
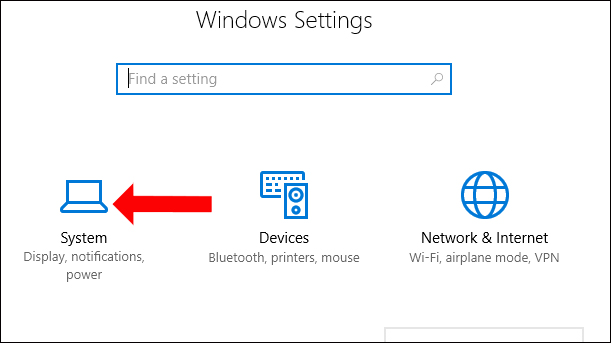
Bước 2:
Chuyển sang giao diện mới click vào mục Storage rồi nhìn sang bên phải bật tính năng Storage sense rồi nhấn vào Free up space now.
Trên Windows 10 1903, bạn cần nhấp vào Configure Storage Sense or run it now rồi mới thấy tùy chọn Free up space now nhé. Và trên bản này bạn cũng chỉ thấy nút Clean now (dọn dẹp luôn) chứ không có nhiều tùy chọn như bên dưới.
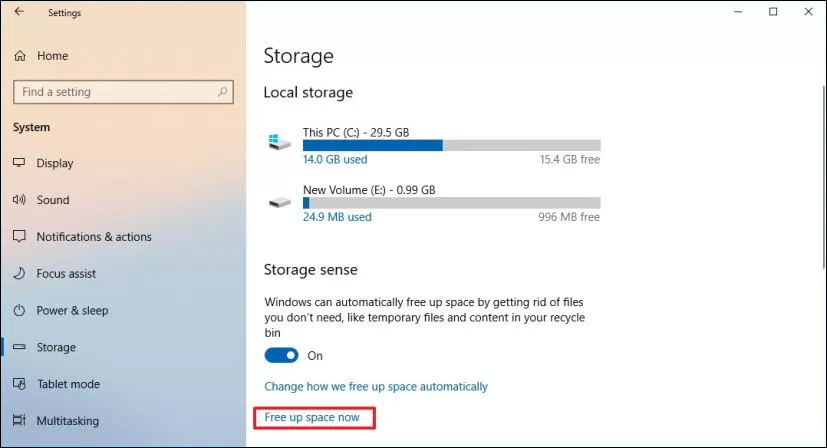
Bước 3:
Chuyển sang giao diện này bạn sẽ thấy sẽ có một số tùy chọn gồm:
- System Created Windows Error Reporting Files: Khi Windows gặp lỗi màn hình xanh thì hệ thống sẽ tạo ra một file ghi lỗi. Những file này sẽ giúp Microsoft xác định lỗi nằm ở đâu. Và sau thời gian dài những file này sẽ nhiều lên chiếm dụng một phần dung lượng bộ nhớ.
- Windows Defender: Xóa đi những file được Windows Defender Antivirus sử dụng.
- Thumbnails: Windows sẽ lưu lại toàn bộ những bản sao hình ảnh thu nhỏ của tập tin ảnh, video, văn bản để người dùng có thể xem nhanh, mà không cần phải mở trực tiếp. Và những ảnh thu nhỏ này cũng sẽ chiếm dung lượng trên máy tính. Khi bạn xóa ảnh thu nhỏ, chúng sẽ tự động được tạo lại khi cần sử dụng.
- Temporary Internet file: Thư mục Temporary Internet Files bao gồm các file tạm của trình duyệt web. Người dùng có thể lựa chọn xóa để lấy lại dung lượng đã bị lấy.
- Delivery Optimization Files: Đây là những dữ liệu để tối ưu việc cập nhật và các máy tính khác có thể sử dụng bản dữ liệu này. Thường thì với máy tính cá nhân sẽ không cần dùng tới bản dữ liệu này nên bạn có thể xóa chúng.
- Previous Windows Installation(s): Những dữ liệu của bản cập nhật trước.
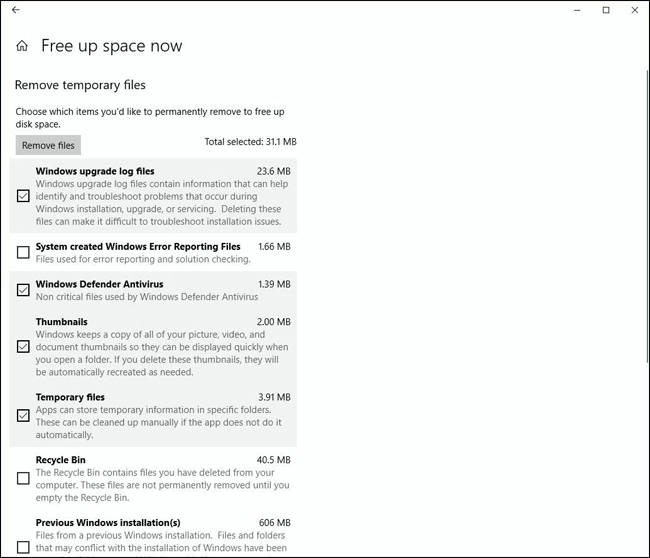
Rất dễ nhận thấy những tùy chọn này trước đây ở trong mục Disk Clean up, nhưng trên Windows 10 Spring Creators Update đã được chuyển hết sang mục Settings.
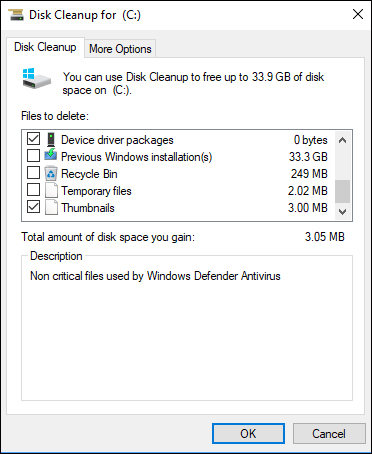
Theo các bản Windows 10 trước, bạn cần phải truy cập vào Disk Cleanup để mở thêm một số tùy chọn giải phóng dung lượng bộ nhớ. Tuy nhiên trong bản Windows 10 Spring Creators Update này thì những tùy chọn đó đã được đổi sang mục thiết lập Settings