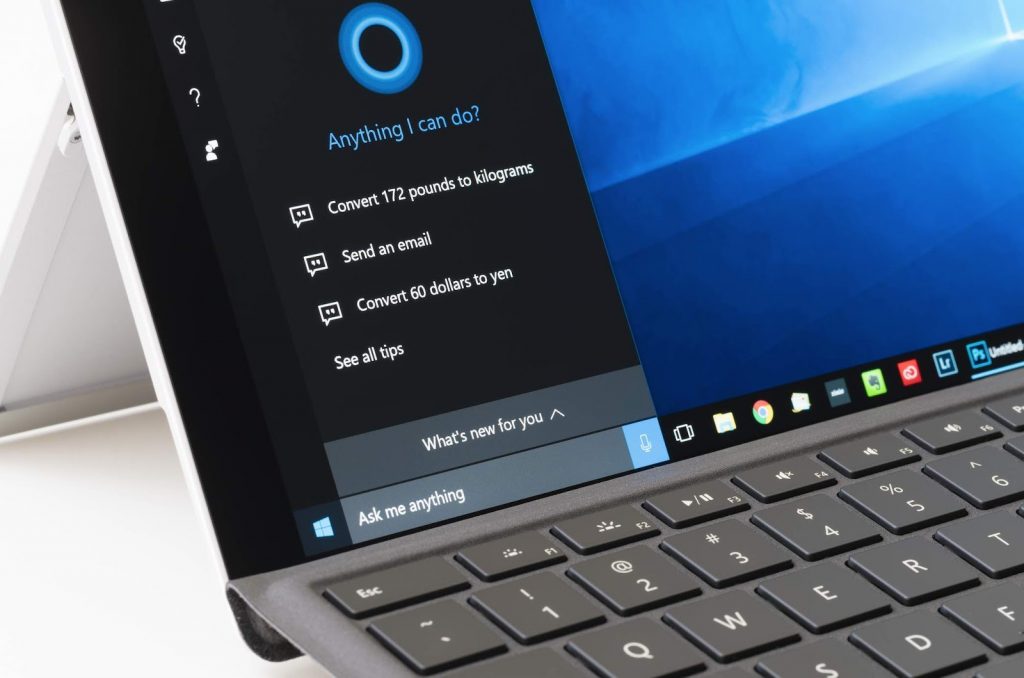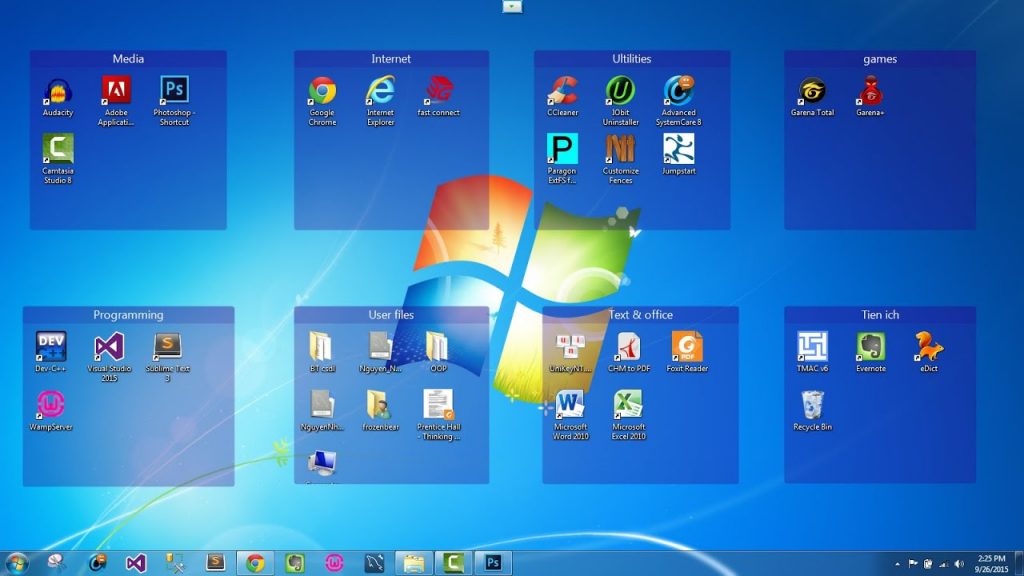Đối với những người thường xuyên sử dụng các thiết bị ngoại vi như là USB hay ổ cứng mở rộng thì hiệu xuất truyền tải dữ liệu sẽ luôn được quan tâm. Tăng tốc, nâng cao hiệu suất truyền tải dữ liệu là một điều quan trọng. Nhưng kể từ phiên bản Windows 1809 thì Microsoft đã chuyển chế độ mặc định khi kết nối thiết bị sang Quick removal để người dùng có thể rút nóng USB không còn dùng chế độ Better performance ưu tiên về hiệu suất nữa. Trong bài viết này chúng tôi sẽ hướng dẫn các bạn bật lại chế độ truyền tải Better performance lại nhé.
Căn bản với chế độ Quicl removel thì khi ghi dữ liệu vào USB, Windows sẽ cố gắng ghi dữ liệu một cách nhanh nhất và khi bạn muốn rút nóng USB thì không cần phải chọn Safely Remove Hardware rồi Eject. Nhưng mà với chế độ này thì Windows sẽ tắt tính năng ghi bộ nhớ đệm và làm quá trình truyền dữ liệu không được ổn định cho lắm. Nếu chọn chế độ Better performance thì Windows sẽ quản lý kỹ lượng hơn và đảm bảo là quá trình truyền dữ liệu diễn ra suôn sẽ.
Nhưng bạn cần lưu ý là chế độ này chỉ có thể áp dụng cho một thiết bị một lần thôi. Nếu bạn cắm một các USB hoặc là một ổ cứng khác vào thì bạn sẽ cần phải thao tác lại một lần nữa.
Đầu tiên, các bạn cắm USB vào máy, click chuột phải vào nút Windows và chọn Disk Management.
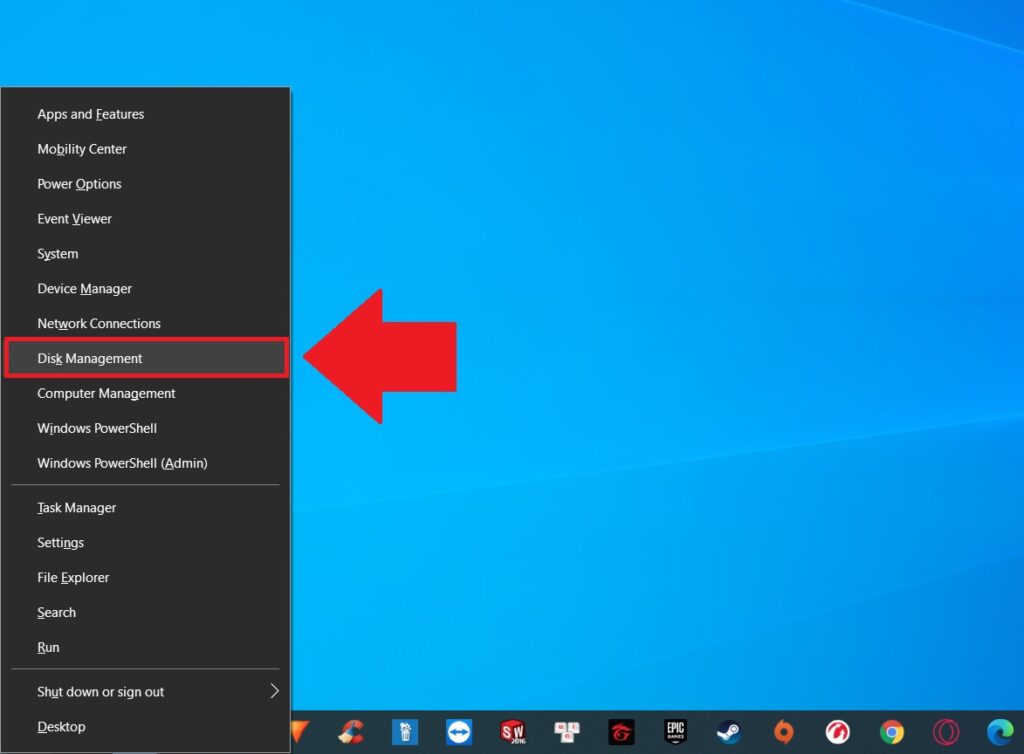
Tiếp theo, bạn click chuột phải vào phần tên của USB và chọn Properties. Nếu không chắc đâu là USB cần tìm thì bạn kiểm tra phần chữ cái trong File Explorer nhé.
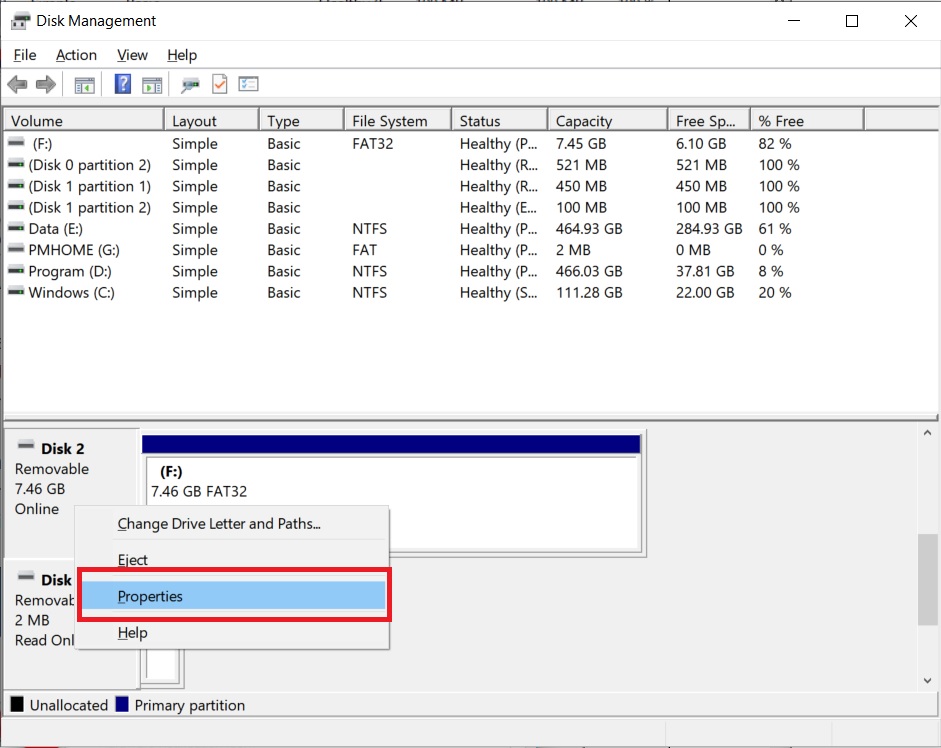
Cuối cùng, bạn mở tab Policies và chọn Better Performance rồi OK là hoàn tất.
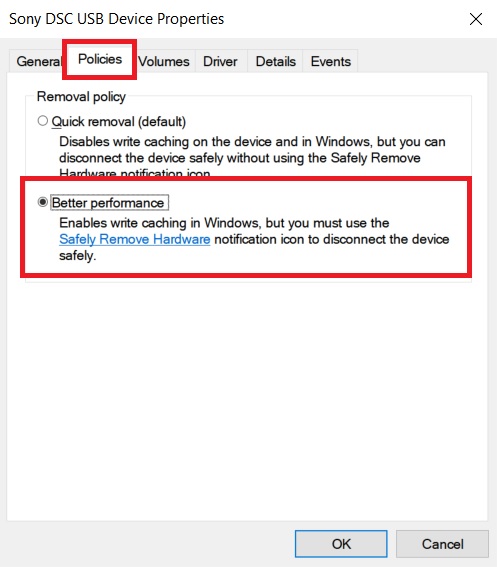
Chúc các bạn thành công!