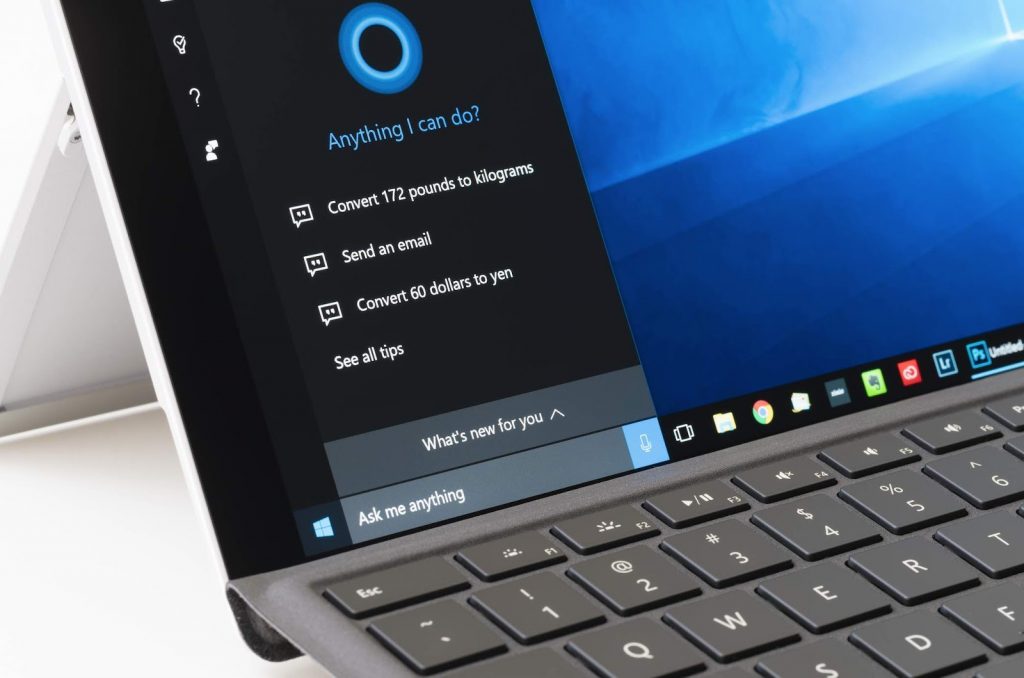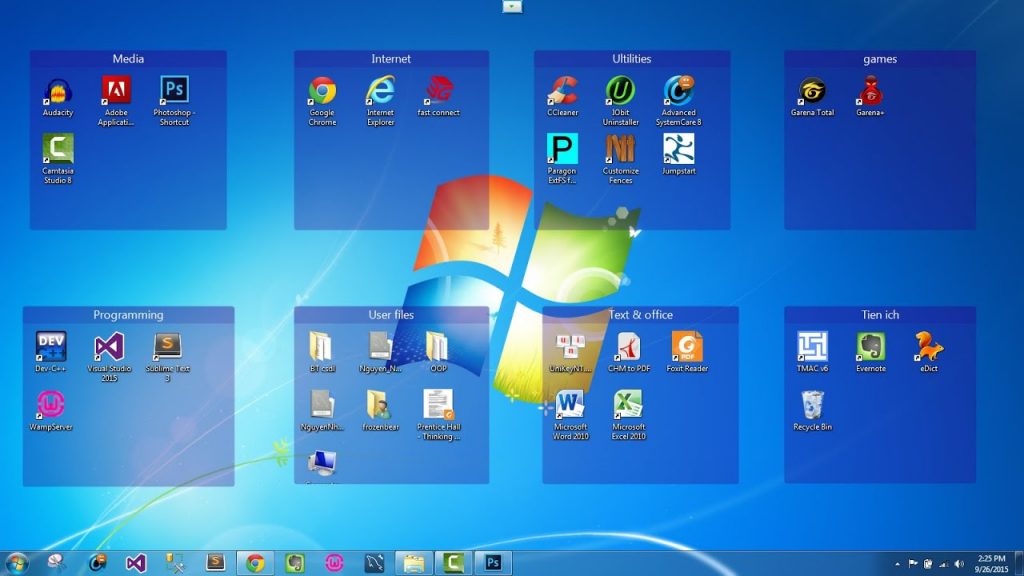Ransomware là một phần mềm độc hại có mục đích tống tiền người dùng bằng cách xâm nhập vào máy tính và thao túng dữ liệu của nạn nhân. Nó sẽ bắt bạn trả tiền cho những thiệt hại mà nó gây ra. Cụ thể thì virus Ransomware khi thâm nhập vào máy của bạn thì nó sẽ khóa chặt các file và những thư mục quan trọng của bạn lại. Và sau đó nó sẽ gửi thong báo bắt bạn trả tiền nếu muốn chúng mở khóa những mục này. Vì những sự nguy hiểm mà Ransomware này mang lại, chúng tôi sẽ hướng dẫn các bạn cách bật Windows Defender để chống Ransomware.
Bước 1:
Bạn nhấn tổ hợp phím Windows + I và chọn phần Update & Security.
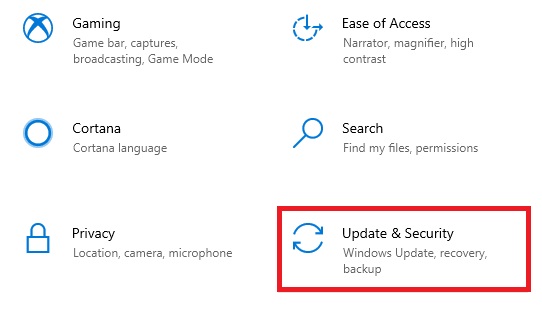
Bước 2:
Tiếp theo bạn chọn phần Windows Security, và chọn Open Windows Security.
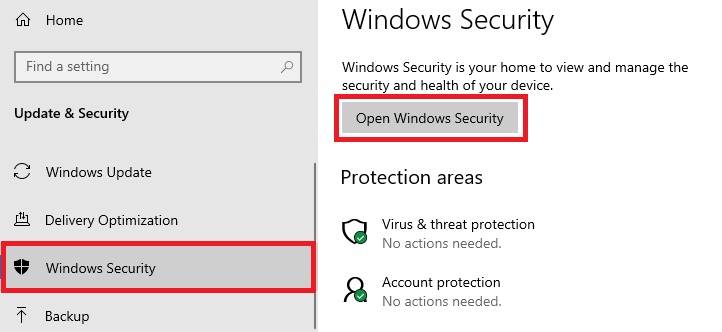
Bước 3:
Sau khi cửa sổ mới hiện lên, bạn chọn phần Virus & threat protection.
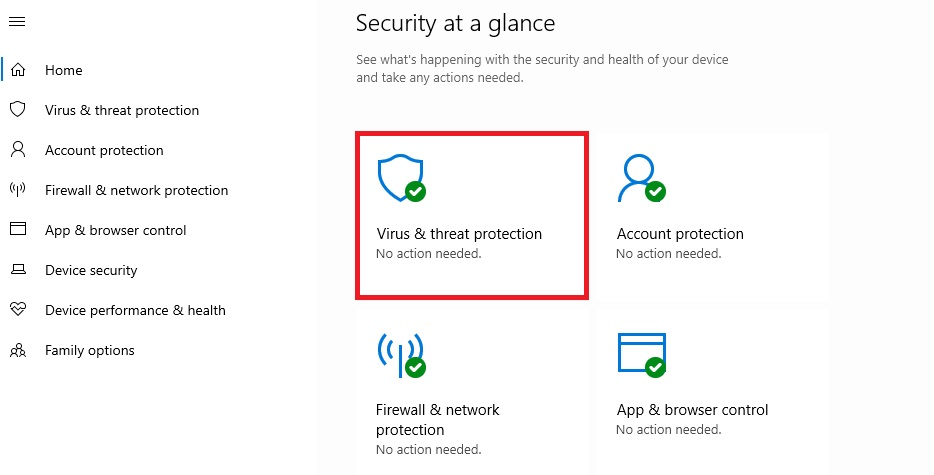
Bước 4:
Tại mục Virus & threat protection settings, chọn Manage settings.
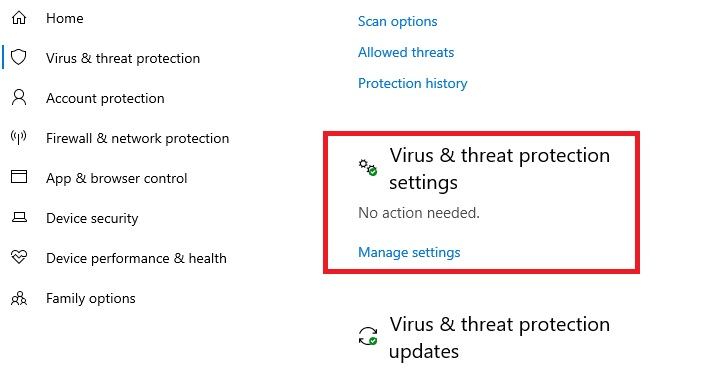
Bước 5:
Tìm mục Controlled folder access, sau đó chọn Manage Controlled folder access.
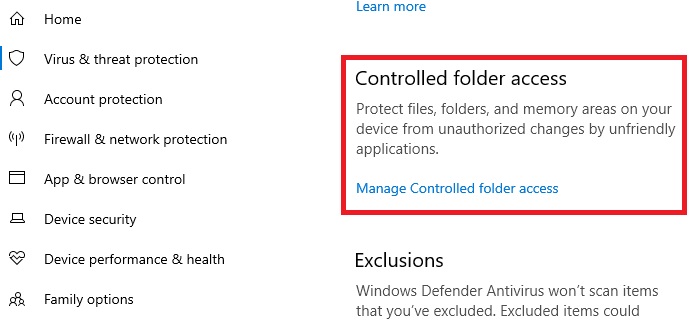
Bước 6:
Khi đến mục Controlled Folder access, bạn bật thanh gạt lên thành On để kích hoạt tính năng chống Ransomware protection.
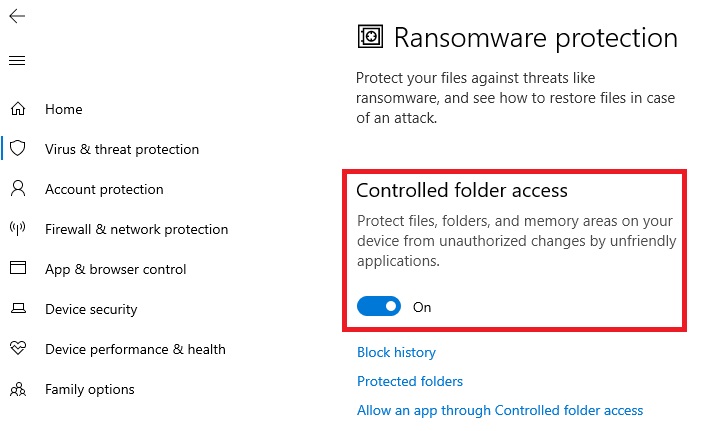
Khi bạn đã kích hoạt xong, thì bạn cần phải chọn các thư mục quan trọng để bảo vệ bằng cách chọn dòng Protected folder.
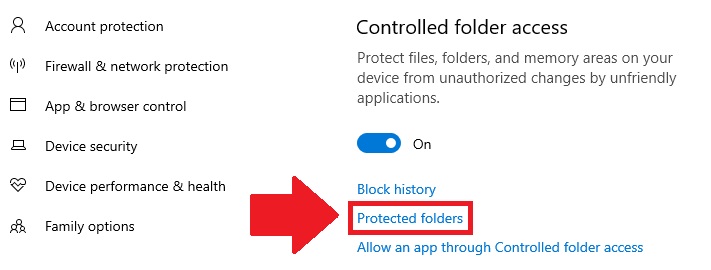
Bước tiếp theo bạn chọn Add a protected folder để thêm thư mục mà bạn muốn bảo vệ. Ngoài ra, bạn cũng có thể thấy được rằng các thư mục quan trọng liên quan tới hệ thống đều được bảo vệ và liệt kê ở danh sách bên dưới.
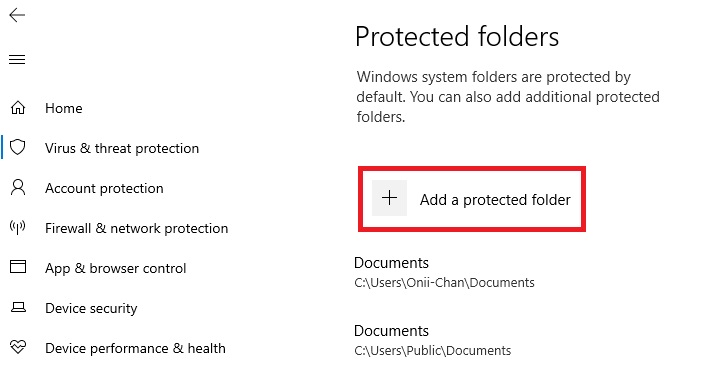
Từ giờ, các file hay thư mục mà bạn thêm vào sẽ được Windows Defender bảo vệ khỏi những chỉnh sửa trái phép từ các ứng dụng không mong muốn. Tuy nhiên, nếu như tính năng Controlled folder access này chặn một ứng dụng mà bạn tin tưởng thực hiện thay đổi đối với thư mục mà Windows Defender đang bảo vệ. Bạn có thể đưa ứng dụng đó vào danh sách các ứng dụng được phép chỉnh sửa và thay đổi trong Controlled folder access bằng cách chọn dòng Allow an app through Controlled folder access.
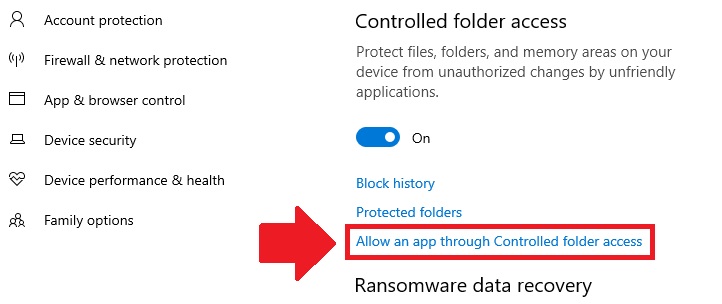
Sau đó chọn Add an allowed app rồi chọn ứng dụng mà bạn tin tưởng.
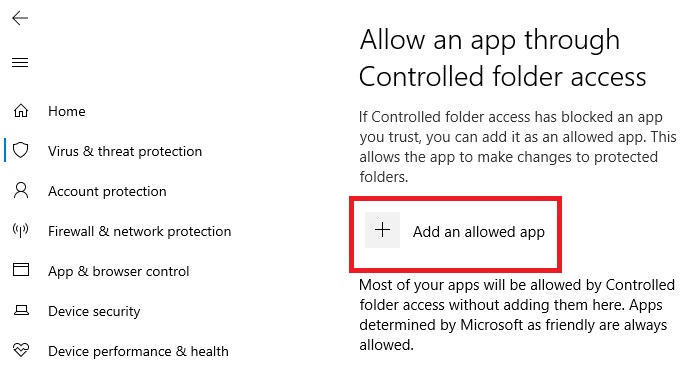
Vậy là mình đã hướng dẫn xong cho các bạn cách kích hoạt tính năng bảo vệ thư mục khỏi Ransomware trên Windows 10. Chúc các bạn thành công!