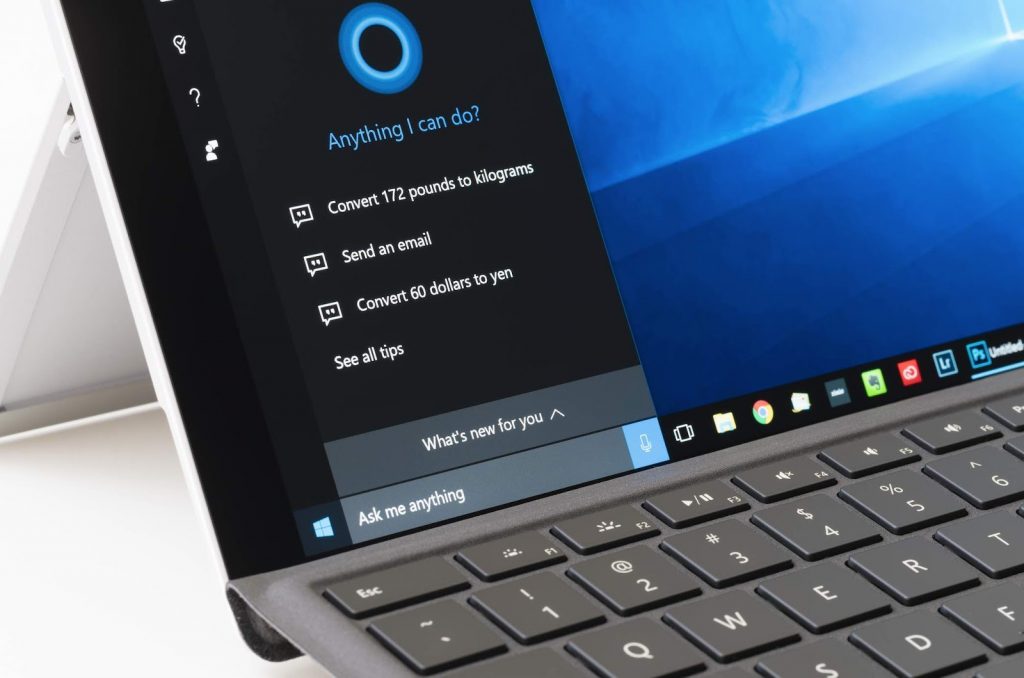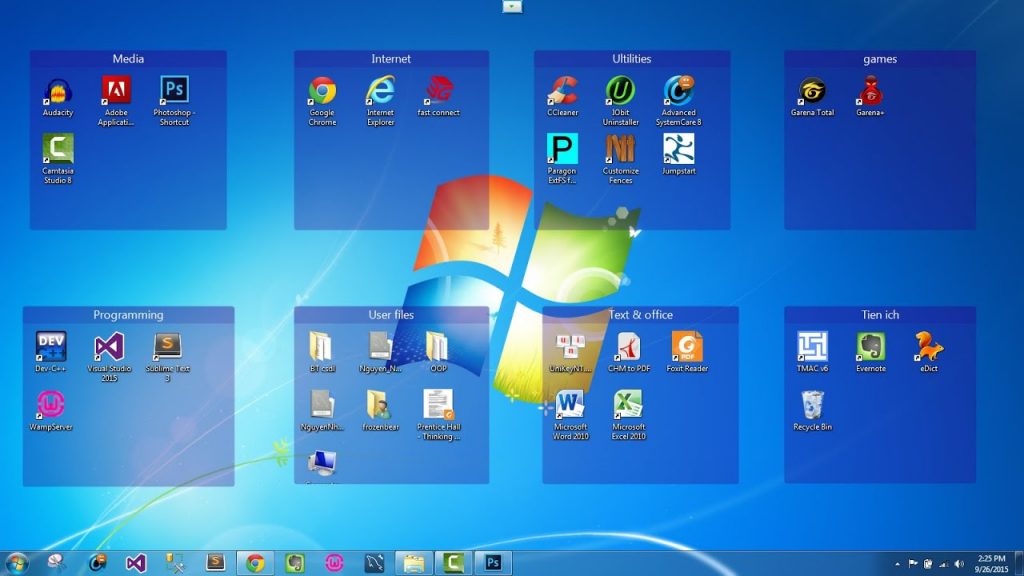Việc mà bạn lo lắng nhất khi sử dụng laptop có phải là pin của laptop có chai chưa, chai bao nhiêu % phải không? Có rất nhiều ứng dụng để kiểm tra độ chai của pin. Nhưng hiện nay Windows 10 cũng đã cung cấp cho bạn cách để kiểm tra độ chai pin với thao tác cực kì đơn giản. Hãy cùng theo dõi bài viết Hướng dẫn kiểm tra độ chai pin laptop bằng công cụ chính chủ Windows để có thể tự mình kiểm tra nhé.
Bước 1. Mở Windows PowerShell
Đầu tiên, bạn nhấn cùng lúc phím Windows + X hoặc click chuột phải vào nút Windows. Tiếp theo, bạn chọn dòng Windows PowerShell (Admin). Windows sẽ hỏi cho phép chạy Windows PowerShell không thì bạn chọn Yes.

Bước 2. Tạo tập tin báo cáo “sức khỏe cho pin
Bạn copy dòng lệnh bên dưới vào PowerShell rồi nhấn Enter. Sau khi có dòng thông báo “Battery life report saved…” thì bạn có thể tắt PowerShell đi.
powercfg /batteryreport /output “C:\battery-report.html
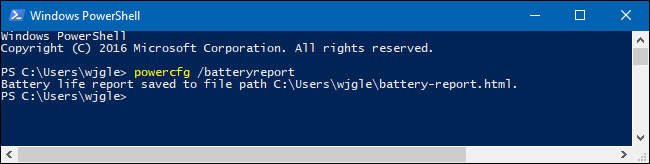
Bước 3. Mở file báo cáo”sức khỏe” pin
Bạn mở My Computer lên, chọn ổ đĩa C rồi mở tập tin có tên battery-report.html lên. Windows sẽ tự động mở file này bằng trình duyệt web lên nhé.
Bước 4. Xem thông tin về pin của bạn

Trình duyệt web duyệt sẽ mở lên một bảng tóm tắt toàn bộ thông tin về pin như thời gian sử dụng pin, phần trăm pin còn lại, hay ước tính độ chai của pin.
Các bạn có thể tìm hiểu sâu hơn bằng cách đọc các thông tin bên dưới. Như ở đây thì mình có thể hiểu Design Capacity là 44,400mWh nghĩa là dung lượng tối đa được nhà sản xuất được thiết kế cho pin laptop là 44,400mWh. Thông thường thì con số này không được như mong muốn, có thể ở ngưỡng chấp nhận được như 42,000mWh. Những nếu chỉ có 37,685 thì có nghĩa pin của bạn đã bị chai rồi.
Chúc các bạn thành công!