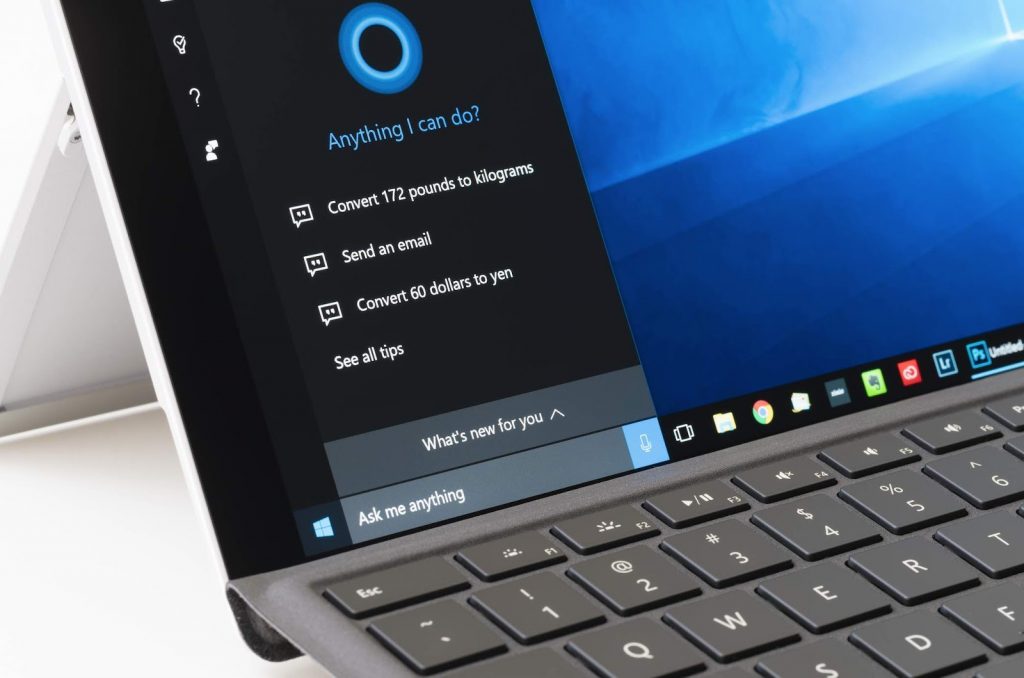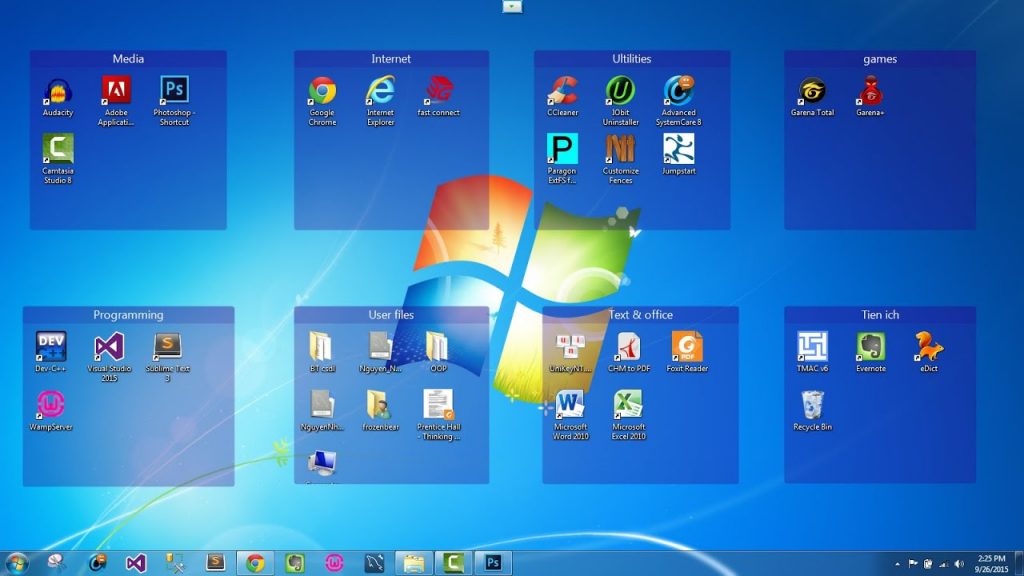Hiện nay, những ứng dụng mà có thể khôi phục lại các file mà bạn vô tình xóa hoặc bị mất hiện nay sẽ rất hiếm khi miễn phí. Nếu có thì chỉ là phiên bản dùng thử và bạn chỉ dùng được các lệnh quét cơ bản, muốn quét sâu hơn thì bạn phải bỏ tiền mua ứng dụng đó.
Nhưng mà hiện nay, Microsoft vừa mới tung ra một ứng dụng hoàn toàn miễn phí, có tên là Windows File Recovery Tool trên Microsoft Store. Ứng dụng này có khả năng khôi phục lại các file bị mất hoặc bị xóa từ ổ cứng HDD, SSD, thẻ nhớ SD, và USB. Ngoài ra, nó còn hỗ trợ phụ hồi nhiều định dạng file khác nhau và cho phép người dùng phục hồi theo từng loại file.
Những lưu ý trước khi thực hiện.
Để mà có thể tải được ứng dụng Windows File Recovery từ Microsoft Store, bạn cần phải cập nhật hệ điều hành lên bản Windows 2004.
Để cập nhật lên bản 2004, bấm Windows > Settings > Update & Security. Tại mục Windows Update, nếu bạn thấy Feature update to Windows 10, version 2004 có dòng Download and install tức là bạn đã có thể tải và cài đặt phiên bản mới nhất này.
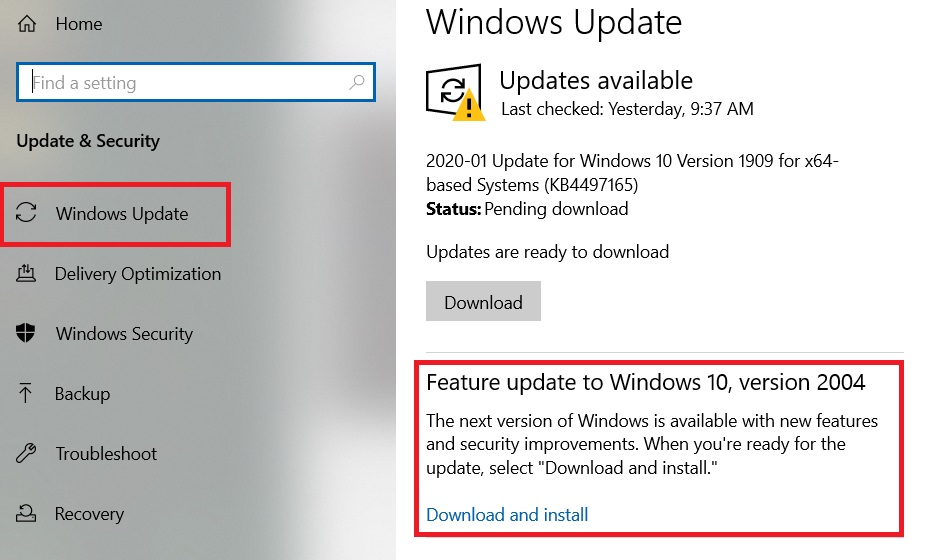
Thứ hai: Khi sử dụng Windows File Recovery, thì bạn sẽ làm việc trên giao diện cửa sổ Command Prompt, vì thế nên bạn cần phải thực hiện kha khá thao tác để phục hồi lại file. Và yên tâm khi bạn đã quen rồi thì cũng không còn khó như bạn tưởng.
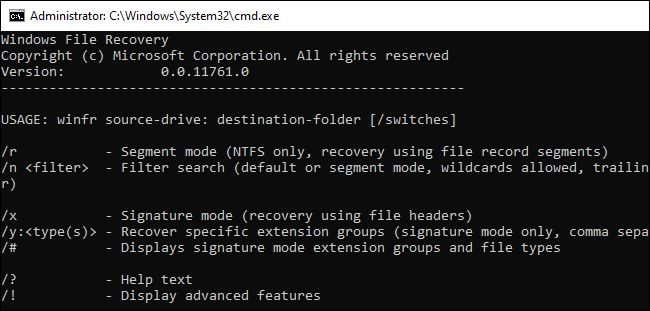
Thứ ba: Thực tế khi bạn xóa file thì file đó không hoàn toàn bị xóa trắng mà nó chỉ bị ẩn đi, và sau đó là bị ghi đè lên đúng vị trí file mà bạn “xóa”. Thế nên nếu file đó bị ghi đè quá nhiều thì bạn sẽ không khôi phục lại được, hoặc chỉ khôi phục được một số dữ liệu của file đó mà thôi. Vậy nên nếu file bị ghi đè quá nhiều lần thì Windows File Recovery Tool có thể không hồi phục được hoặc chỉ hồi phục được một phần.
Tải Windows File Recovery.
Bước 1: Việc đầu tiên, để tải Windows File Recovery Tool bạn nhấn tại đây tại đây. Sau đó chọn Tải miễn phí.
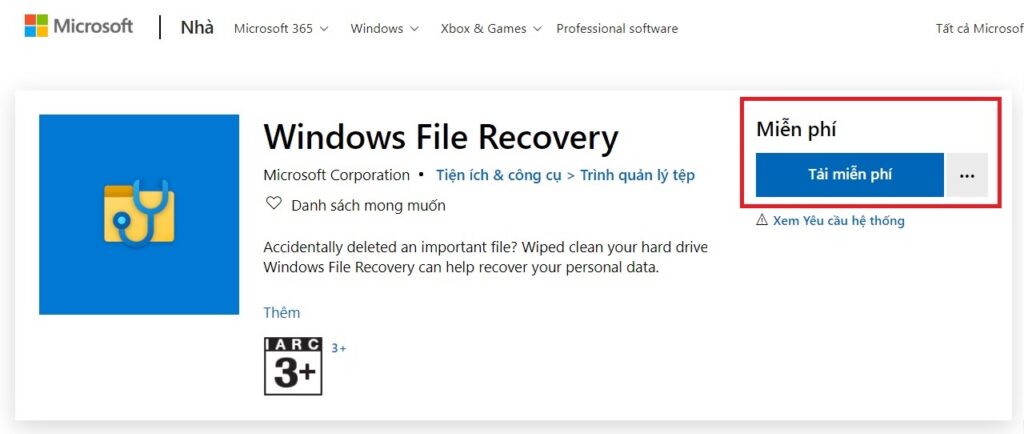
Xuất hiện thông báo xác nhận thì bạn chọn Mở Microsoft Store.
Cửa sổ Microsoft Store hiện lên thì bạn chọn Get.
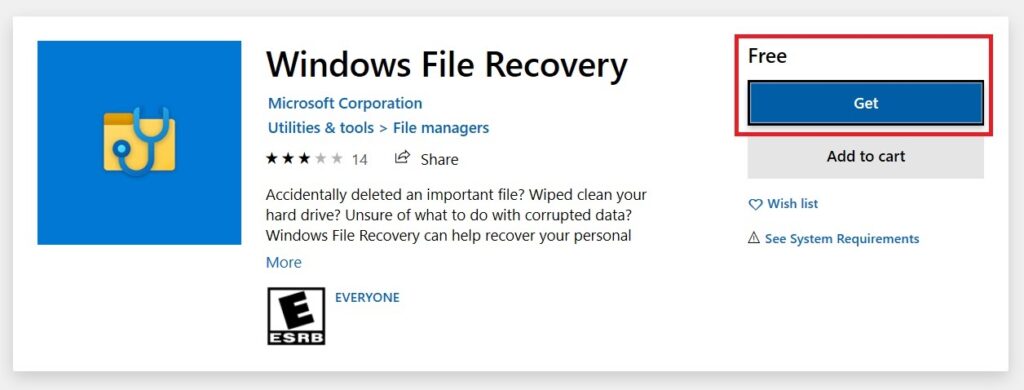
Bước 2: Bấm Windows + S và gõ Windows File Recovery rồi Enter. Ứng dụng sẽ hiển thị với giao diện cửa sổ Command Prompt.
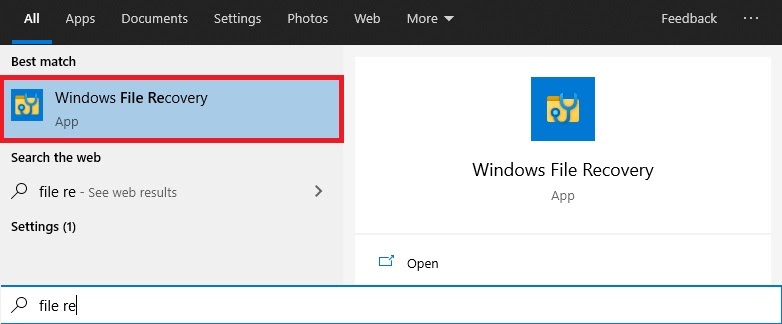
Hướng dẫn sử dụng Windows File Recovery.
Vì Windows File Recovery có giao diện Command Prompt nên bạn cần phải dùng code (lệnh) để sử dụng. Bạn copy và paste dòng code sau đây vào Windows File Recovery. Nhưng bạn cần chú ý tùy theo nhu cầu mà bạn cần chỉnh sửa dòng code cho phù hợp.
Đoạn code:
|
1 |
winfr source-drive: destination-folder [/switches] |
Ví dụ:
|
1 |
winfr D: "E:\Test Folder" /n *.mp3 |
Giải thích:
winfr: Vì Windows File Recovery Tool là ứng dụng sử dụng code để khôi phục, nên bạn sẽ cần phải gõ winfr để mở ứng dụng.
source-drive: Đây là drive (ổ) mà ứng dụng sẽ dùng để khôi phục file, bạn cần phải thay cụm source-drive bằng tên ổ đĩa mà bạn muốn khôi phục như ổ C, D, E.v.v.
destination-folder: File sau khi được khôi phục sẽ lưu ở đây. Bạn cùng cần phải thay bằng ổ C, D, E.v.v. nơi mà bạn muốn lưu file sau khi khôi phục.
[/switches]: Những cái switches này dùng để mô tả cho Windows File Recovery Tool biết rằng nên khôi phục file nào hay nên tìm file nào trong quá trình khôi phục. Giải thích cụ thể hơn về cách sử dụng switches bên dưới.
Lưu ý: Source-drive không nên bị trùng vị trí với destination-folder, và nếu trong phần destination-folder của bạn có dấu cách ra thì bạn cần phải đóng ngoặc destination-folder lại. Ví dụ như E:\Test Folder có dấu cách trong tên nên phải đóng ngoặc thành “E:\Test Folder”.
Ngoài ra sau khi khôi phục, tại vị trí ổ mà bạn chọn làm destination-folder sẽ xuất hiện một thư mục “Recovery_[ngày và giờ]” chứa các file mà bạn đã khôi phục.
Các Mode quét và khôi phục của Windows File Recovery.
Sau khi bạn đã hiểu được đoạn code gốc có ý nghĩa là gì, tiếp theo chúng ta sẽ đi tiếp tới các kiểu Mode quét của Windows File Recovery mà bạn sử dụng để khôi phục file.
Có 3 kiểu Mode đó là Default, Segment, và Signature. Mode Default là chế độ quét nhanh nhất, trong khi chế độ Segment sẽ chậm hơn nhưng quét kỹ hơn. Còn đối với Mode Signature sẽ được dùng để quét file theo loại chẳng hạn như ASF, JPEG, MP3, MPEG, PDF, PNG, và file Zip (nếu bạn quét file Zip thì Windows File Recovery cũng sẽ tìm luôn cả các file Office như DOCX, XLSX, và PPTX).
Vậy thì bạn nên sử dụng Mode nào để quét các file cần khôi phục?
Để biết được nên sử dụng Mode nào thì trước hết các bạn cần phải biết loại file hệ thống (File system) của ổ cứng mà bạn muốn quét. Để biết được File system của một ổ cứng, bạn mở This PC lên. Sau đó nhấp chuột phải vào ổ cứng muốn quét (ví dụ trong hình là ổ C) rồi chọn Properties. Tại mục General, bạn sẽ thấy được File system của ổ cứng.
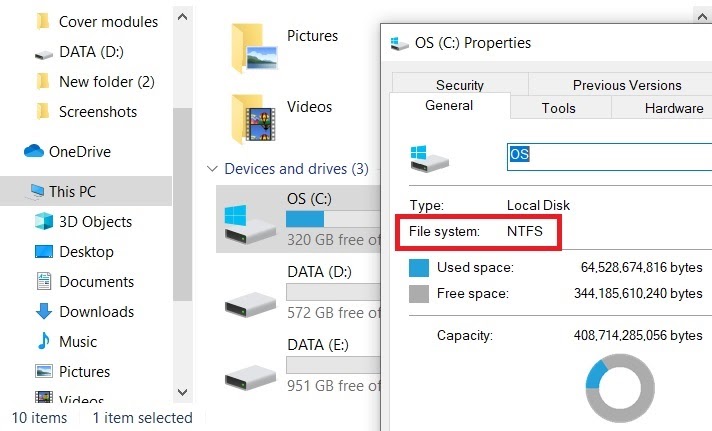
Sau khi xác định File system xong, bạn sẽ sử dụng:
- Mode Default khi: nếu bạn đang cần khôi phục lại một file mới xóa gần đây trong ổ cứng có định dạng File system là NTFS.
- Mode Segment khi: nếu bạn đang cần khôi phục file trong ổ cứng có định dạng NTFS nhưng với một nhu cầu khác. Ví dụ như, bạn muốn kiếm lại file mà bạn đã xóa cũng được một thời gian rồi, hoặc bạn đã định dạng (format) lại ổ đĩa, hoặc ổ đĩa bị hỏng, hãy thử Mode Segment trước rồi sử dụng Mode Signature sau nếu không được.
- Mode Signature khi: nếu như bạn đang muốn kiếm các file trong các ổ cứng định dạng FAT, exFAT, hay ReFS bởi vì các Mode Default và Segment chỉ dùng được cho các ổ có định dạng NTFS.
Nếu thấy quá khó khăn, bạn cứ thử lần lượt từ Mode Default trước rồi sau đó đến Mode Segment và Mode Signature. Mình cũng đã test thử khả năng khôi phục file hình ảnh JPEG của Windows File Recovery thì đôi lúc đến Mode thứ 3 mới khôi phục được.
Hướng dẫn khôi phục file bằng Mode Default.
Như mình đã nêu đoạn code gốc winfr source-drive: destination-folder [/switches] ở đầu bài và đã giải thích đầy đủ từng phần bên trọng có ý nghĩa gì, trừ phần [/switches], thì đây chính là lúc để sử dụng những cái switches này. Mỗi một Mode sẽ có cách sử dụng switches khác nhau.
Đối với Mode Default, bạn thay /switches bằng /n + tên và đuôi của file bạn muốn quét và khôi phục. Ví dụ, nếu bạn muốn quét một file có tên là document.docx thì bạn thay /switches thành /n document.docx.
Nếu bạn không muốn tìm một file cụ thể hoặc không nhớ tên file thì hãy sử dụng ký tự * thay cho tên file. Ví dụ, /n *.docx sẽ tìm tất cả các file .docx trong ổ đĩa mà bạn quét chứ không tìm một file .docx có tên cụ thể nào.
Tóm lại, nếu bạn muốn tìm tất cả các file có cùng loại ví dụ như .docx trong ổ đĩa C và khôi phục nó sang ổ D thì bạn sẽ có dòng code như sau:
|
1 |
winfr C: D: /n *.docx |
Copy dòng code sau khi chỉnh sửa sao cho phù hợp với nhu cầu của bạn rồi paste vào Windows File Recovery và Enter. Sau đó bấm phím “Y” để tiếp tục.
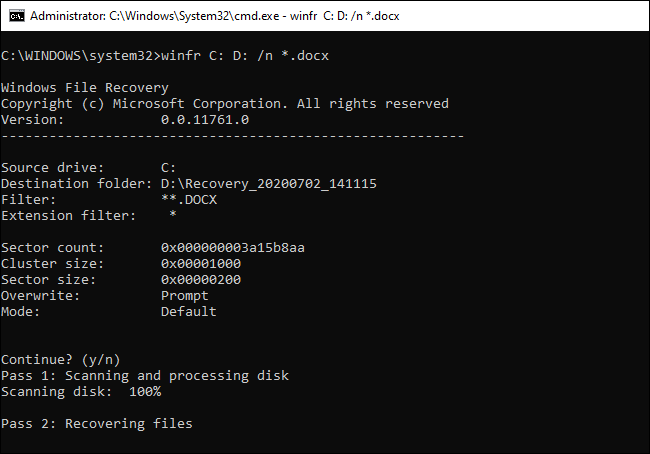
Như mình đã nêu từ trước, sau khi khôi phục xong thì ở destination-folder mà bạn chọn sẽ xuất hiện thư mục “Recovery_[ngày và giờ]” chứa các file đã được khôi phục.
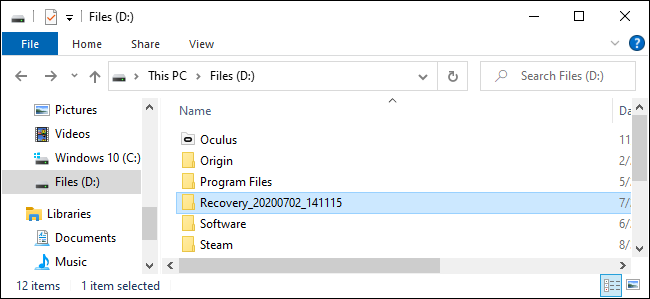
Hướng dẫn khôi phục file bằng Mode Segment.
Mode Segment hoạt động gần như tương tự với Mode Default. Để sử dụng chế độ này, bạn thêm /r lên phía trước /n. Hay nói cách khác là cách thức sử dụng code y chang như Default, bạn chỉ cần thêm /r là code sẽ chuyển thành Mode Segment.
Ví dụ, để khôi phục các file MP3 bị xóa trong ổ đĩa C và chuyển nó qua ổ đĩa D bằng Mode Segment, bạn sử dụng đoạn code sau:
|
1 |
winfr C: D: /r /n *.mp3 |
Tóm lại, nếu Mode Default không giúp bạn kiếm được file mong muốn, hãy thêm /r vào và thực hiện lại.
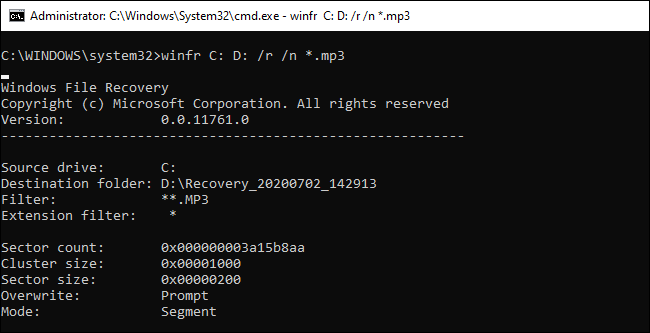
Hướng dẫn khôi phục file bằng Mode Signature.
Mode Signature hoạt động hơi khác một tí so với các mode còn lại. Nó sẽ kiểm tra loại file để nó có thể chỉ tìm những file bị xóa của các loại file đó. Để sử dụng Mode Signature, bạn dùng lệnh /x để chỉ định Mode Signature và /y để liệt kê các loại file mà bạn muốn tìm kiếm.
Dưới đây là danh sách các loại file được hỗ trợ và các nhóm file được xếp theo từng loại đó (được lấy từ Microsoft).
- ASF: wma, wmv, asf
- JPEG: jpg, jpeg, jpe, jif, jfif, jfi
- MP3: mp3
- MPEG: mpeg, mp4, mpg, m4a, m4v, m4b, m4r, mov, 3gp, qt
- PDF: pdf
- PNG: png
- ZIP: zip, docx, xlsx, pptx, odt, ods, odp, odg, odi, odf, odc, odm, ott, otg, otp, ots, otc, oti, otf, oth
Bạn có thể mở lại danh sách này bất cứ lúc nào bằng cách nhập lệnh:
|
1 |
winfr /# |
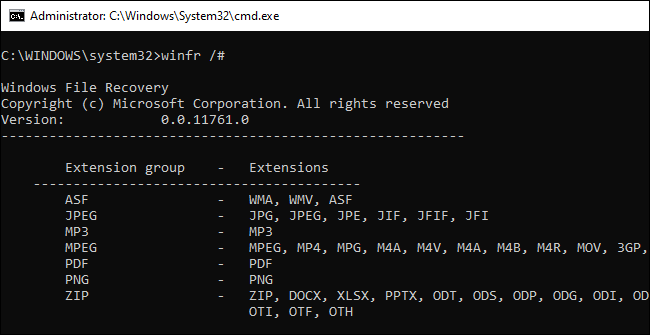
Tóm lại, ví dụ nếu như bạn muốn khôi phục lại file hình ảnh có định dạng JPEG trong ổ đĩa E và chuyển nó qua ổ đĩa D sau khi khôi phục, bạn dùng lệnh sau:
|
1 |
winfr E: D: /x /y:JPEG |
Ngoài ra, bạn còn có thể tìm nhiều file khác nhau bằng cách thêm dấu cách giữa chúng. Ví dụ như bây giờ bạn muốn tìm file JPEG, PDF, và Word document. Bạn thêm dấu cách như sau:
|
1 |
winfr E: D: /x /y:JPEG, PDF, ZIP |
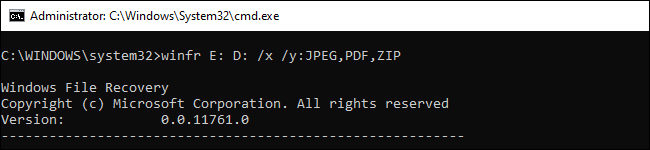
Nếu bạn muốn tìm thêm thông tin và hướng dẫn về cách sử dụng Windows File Recovery, bạn có thể tham khảo tại đây.
Kết luận.
Windows File Recovery Tool không hứa hẹn rằng nó có thể khôi phục lại được bất kỳ hoặc toàn bộ file này và thực tế thì không có ứng dụng nào có thể làm được điều đó. Khi thử nghiệm thì Windows File recovery cho thấy nó có thể khôi phục lại các file đã bị Delete hoặc bị cut/paste sang một ổ khác trong vòng 1 tuần. Nếu như bạn vừa bị mất một file nào đó thì sử dụng Windows File Recovery Tool là một ứng dụng mà bạn nên thử đầu tiên.