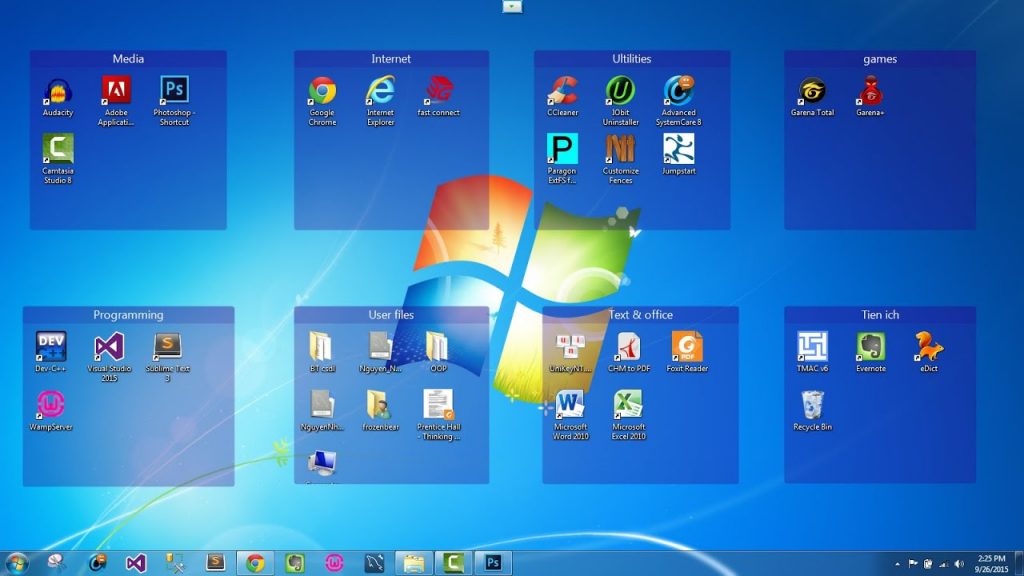Chắc hẳn ai trong các bạn cũng biết thanh Taskbar là gì rồi phải không? Thế nhưng chưa chắc ai cũng biết những trò để “nghịch” với thanh Taskbar mà mình sắp giới thiệu với bạn đâu. Một số thủ thuật tùy chỉnh thanh Taskbar trên Windows 10
Thay đổi kích cỡ thanh Taskbar.
Bước 1: Nhấp chuột phải vào thanh Taskbar và bỏ chọn Lock the Taskbar.

Bước 2: Bạn đưa chuột vào cạnh trên của thanh Taskbar và kéo để tăng hoặc giảm kích cỡ.
Bước 3: Sau khi tùy chỉnh kích cỡ xong thì bạn nhấp chuột phải vào thanh Taskbar rồi chọn Lock the taskbar lần nữa.
Di chuyển vị trí thanh Taskbar.
Bước 1: Bạn nhấp chuột phải vào thanh Taskbar, và chọn vào phần Taskbar Settings.

Bước 2: Cửa sổ Setting xuất hiện, bạn thấy ở bên phải có dòng chữ Taskbar location on screen.

Bước 3: Khi những mục này hiện ra bạn có thể chọn cho mình những lựa chọn như sau:

- Bottom: vị trí mặc định.
- Left: thanh Taskbar sẽ nằm bên trái.
- Right: thanh Taskbar sẽ nằm bên phải.
- Top: thanh Taskbar sẽ nằm bên trên.
Sau khi bạn chọn xong, hệ thống sẽ tự đổi vị trí ngay lập tức.
Ẩn và hiện thanh Taskbar.
Bước 1: Bạn nhập chuột phải vào thanh Taskbar, tiếp theo chọn Taskbar Settings.
Bước 2: Bạn chọn mục Automatically hide the Taskbar in tablet mode và chuyển thanh gạt thành ON.

Còn nếu bạn muốn hiện lại thanh Taskbar thì bạn vô lại trong mục Setting và gạt thành Off nhé.
Thay đổi màu sắc và làm trong suốt thanh Taskbar.
Bước 1: Bạn hãy chọn biểu tượng Windows và chọn Setting.

Bước 2: khi cửa sổ Setting hiện lên, bạn chọn vào Personalization.

Bước 3: Tiếp theo bạn chọn mục Colors.

Bước 4: Ở phía bên phải bạn sẽ thấy dòng Transparency effects, bạn gạt sang chế độ ON để làm thanh Taskbar trong suốt và chọn một màu sắc mà bạn muốn ở ngay phía dưới.

Ngoài ra, ở mục Show accent color on the following surfaces bạn chọn vào ô Start, taskbar, and action center để làm thanh Taskbar có màu sắc đẹp hơn.

Tạo bàn phím ảo trên thanh Taskbar.
Bàn phím của bạn không gõ được, và bạn chưa thể sửa hoặc mua bàn phím mới. Thì bạn có thể sử dụng tiện ích bàn phím ảo được tích hợp sẵn trên thanh Taskbar để gõ văn bản thay thế.
Bước 1: Nhấp chuột phải vào thanh Taskbar rồi chọn Show touch keyboard button.

Bước 2: Ở phải bên dưới thanh Taskbar bạn sẽ thấy một biểu tượng bàn phím nhỏ, bạn nhấp vào đó để kích hoạt bàn phím ảo của Windows.

Thêm hoặc gỡ bỏ khung Search.
Bước 1: Nhấp chuột phải vào thành Taskbar và chọn Search.

Bước 2: Ở đây sẽ có 3 lựa chọn cho các bạn:

- Hidden: Ẩn hoàn toàn thanh Search.
- Show search icon: Hiện icon kính lúp tìm kiếm.
- Show search box: Hiện thanh tìm kiếm.
Sau khi bạn lựa chọn xong, hệ thống sẽ tự thay đổi ngay lập tức.
Chúng tôi đã hướng dẫn cho bạn một số thủ thuật dùng để tùy chỉnh thanh Taskber trên Windows 10 của mình. Cảm ơn các bạn đã quan tâm theo dõi!