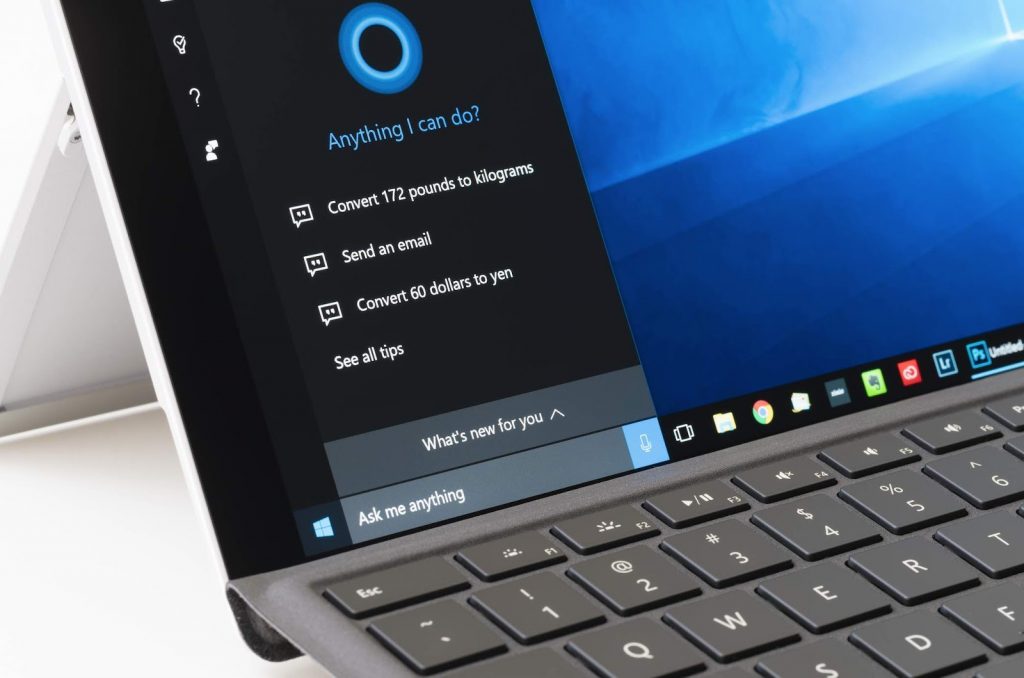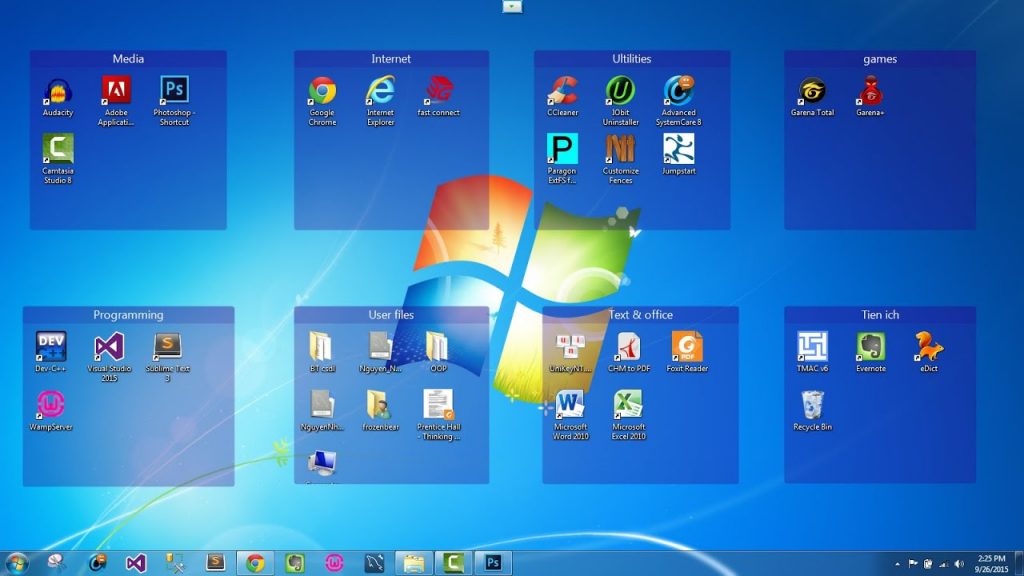Nếu bạn không biết thì Windows 10 có đến 10 chế độ ẩn khác nhau để bạn có thể vọc vạch và khám phá. Và có một số chế độ ẩn có khả năng giúp bạn giải quyết sự cố hoặc nâng cao hiệu năng cho một số tác vụ nhất định. Nhưng vì là chế độ ẩn nên bạn cần phải vào Settings hoặc sử dụng một vài thủ thuật nhỏ để kích hoạt chúng.
Safe Modem.
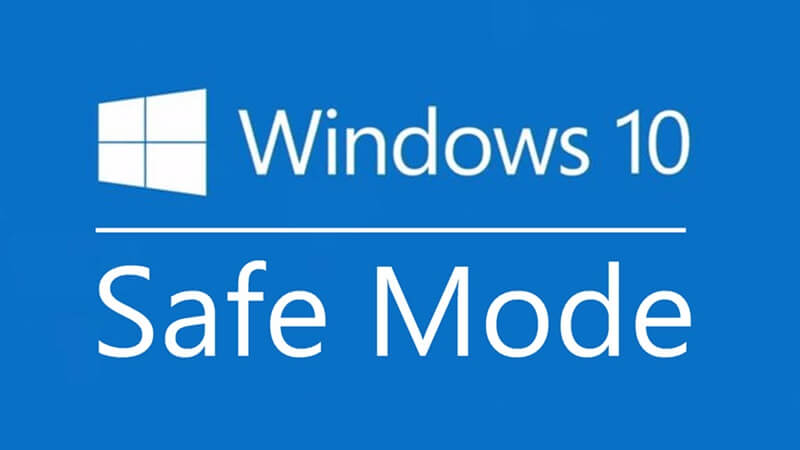
Safe Mode là một chế độ an toàn, với chế độ này Windows sẽ chạy những chương trình, driver cần thiết thôi còn lại là không chạy thêm bất cứ thì gì cả. Nó giúp bạn tránh được các ứng dụng của các bên thứ 3 hoặc các setting lỗi khiến máy bạn trục trặc.
Để vào Safe Mode, bạn bấm vào Windows chọn Power, sau đó nhấn đè Shift rồi chọn Restart.
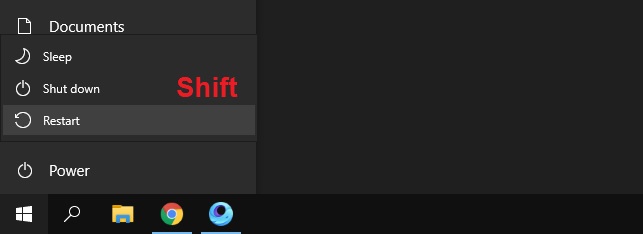
Sau khi Restart, bạn sẽ truy cập vào chế độ Troubleshooting. Tại đây, bạn bấm theo thứ tự sau Troubleshoot > Advanced Options > See more recovery options > Startup Settings.
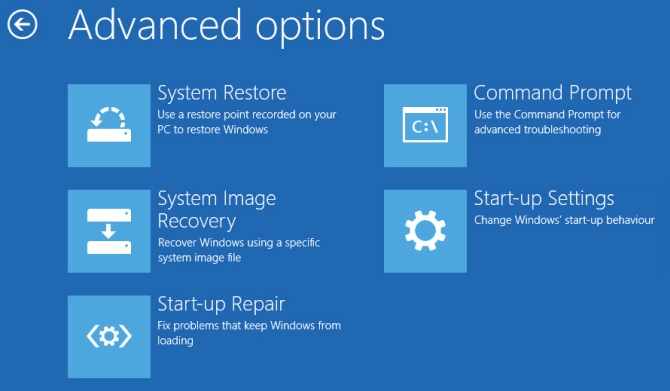
Sau đó chọn Restart rồi bấm phím 4 để truy cập chế độ Safe Mode (thông thường sẽ là số 4, nhưng nếu muốn chắc ăn thì bạn nên xem hết danh sách nhé).
Khi thấy ở 4 góc màn hình có 4 water mark thì có nghĩa là bạn đã vào được Safe Mode rồi. Và khi muốn thoát ra khỏi chế độ này thì bạn chỉ cần restart lại máy tính là được, nếu desktop của bạn quay lại bình thường thì bạn đã thoát khỏi chế độ Safe Mode.
God Mode.
Nếu là người dùng Windows lâu năm, chắc hẳn bạn đã từng nghe đến chế độ God Mode. Trong thực tế, Gode Mode có tên gọi là Shortcut Windows Master Control Panel.
God Mode là một thư mục đặc biệt trên Windows, cho phép bạn truy cập vào hơn 200 công cụ và cài đặt thường được giấu trong Control Panel và những cửa sổ, thư mục khác. Khi được kích hoạt, God Mode cho phép bạn thực hiện mọi thứ.
Để truy cập God Mode bạn cần làm theo các bước sau:
Bước 1: Tạo một thư mục mới bằng cách kích chuột phải vào màn hình Desktop => chọn New => Folder.
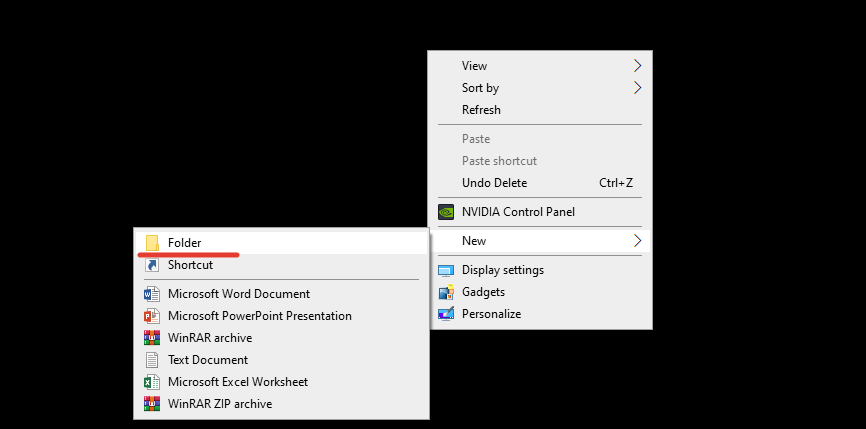
Sau đó, bạn nhấp chuột phải vào thư mục mới tạo và chọn Rename rồi copy và paste GodMode.{ED7BA470-8E54-465E-825C-99712043E01C} vào rồi Enter.

Lập tức biểu tượng của thư mục sẽ biến thành biểu tượng của Control Panel, và khi bạn mở nó lên, một danh sách chứa tất cả các tùy chỉnh được tập hợp từ Control Panel sẽ hiện ra để bạn thoải mái lựa chọn.
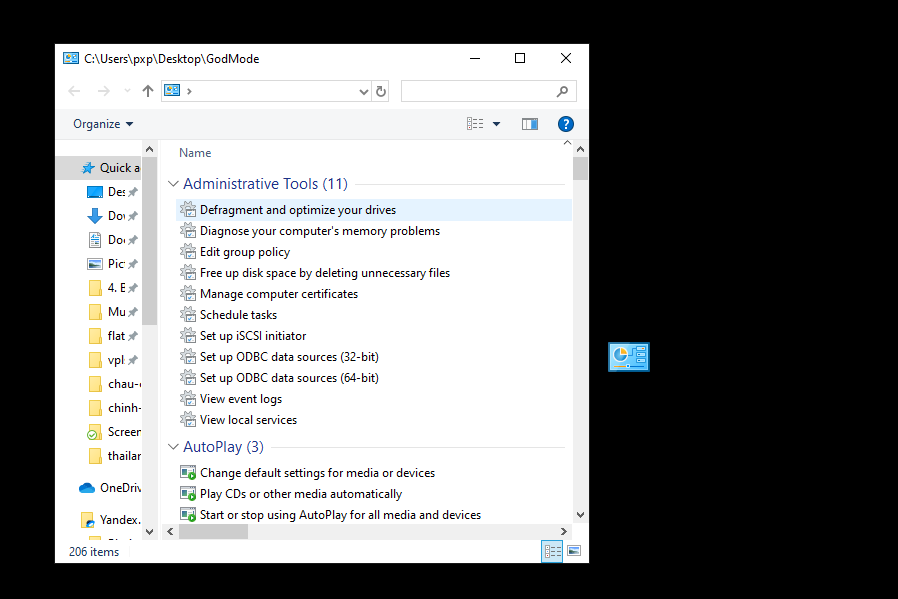
Game Mode.
Windows 10 có rất nhiều tính năng hỗ trợ cho game hơn các phiên bản win trước đây. Windows 10 dành cho những người chơi game riêng một mục là Gaming, nó chứa toàn các tính năng hỗ trợ cho việc chơi game trong Settings và Game Mode là một trong số đó.
Theo như những gì mà Microsoft đưa ra, Game Mode sẽ giúp tối ưu hệ thống nhằm tăng hiệu quả khi chơi game. Game Mode sẽ giúp Windows không cập nhật cài đặt driver và thông báo với bạn khi nào cần restart. Ngoài ra, nó còn giúp bạn đạt được tốc độ khung hình ổn định hơn tùy thuộc theo vào game và hệ thống cụ thể.
Để truy cập Game Mode, bấm vào Windows > Settings > Gaming > Game Mode. Sau đó gạt thanh ngang sang phải để kích hoạt chế độ này và Windows sẽ lập tức tối ưu hóa hệ thống của bạn cho gaming.
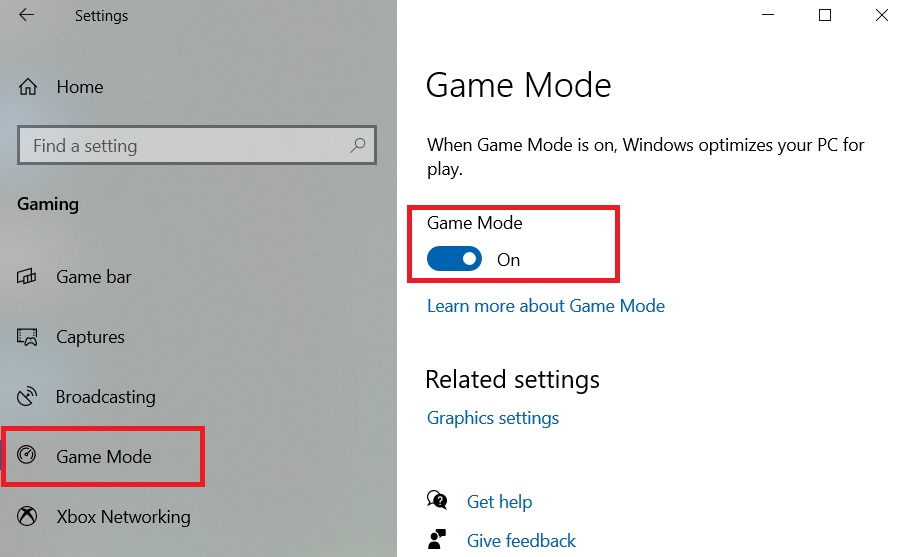
Dark Mode.
Mặc dù nói là chế độ ẩn nhưng Dark Mode hiện nay có vẻ đã khá thân thuộc đối với nhiều người dùng. Tuy nhiên, mình vẫn liệt kê nó trong danh sách này vì chế độ này không tự bật lên mà bạn sẽ cần phải mở trong Settings. Đối với những bạn nào không hay “vọc” Settings của Windows hay phụ huynh, những người ít rành về máy tính sẽ thường không biết cách bật chế độ này.
Để truy cập Dark Mode, bấm Windows > Settings > Personalization > Colors. Tại dòng Choose your default app mode, bạn chọn Dark.
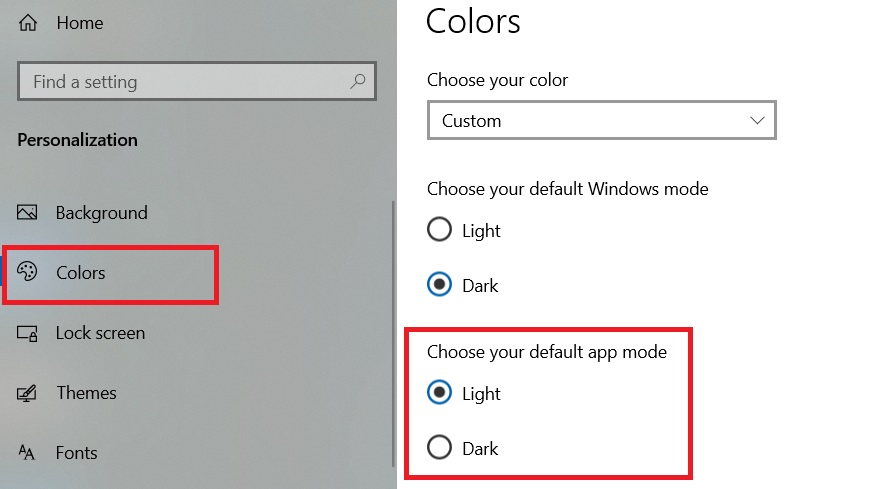
Chế độ tiết kiệm pin (Battery Saver Mode).
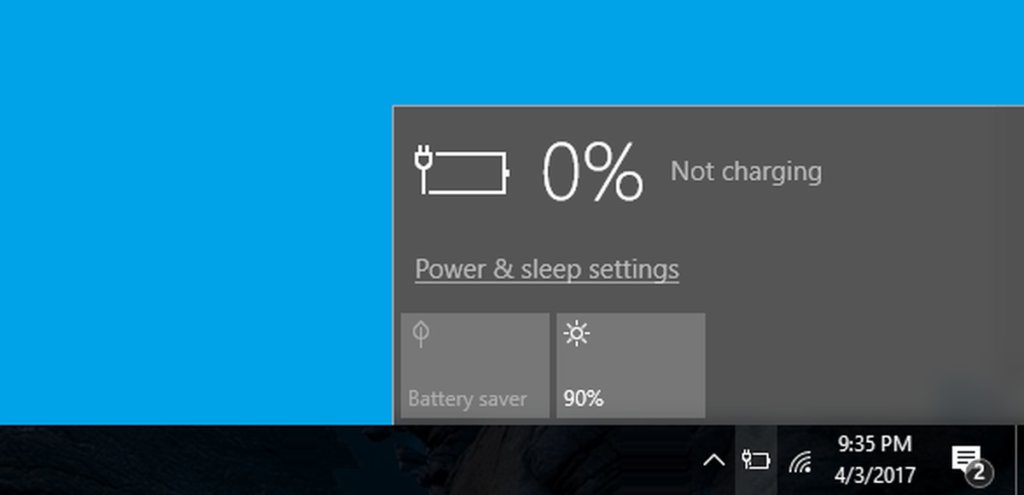
Nếu bạn là người thường xuyên sử dụng laptop, chắc các bạn cũng hiểu cảm giác laptop luôn hết pin vào những lúc quan trọng nhất. Để giúp bạn tránh được những tình huống như vậy, Microsoft đã tích hợp trong windows 10 một chế độ có tên là Battery Saver Mode. Chế độ này sẽ tắt các tác vụ đòi hỏi nguồn điện cao để xử lý chẳng hạn như đồng bộ email và làm mới (refresh) ứng dụng nền. Ngoài ra, chế độ này cũng giảm thiểu độ sáng màn hình giúp tiết pin tối đa.
Để truy cập chế độ Battery Saver, bấm Windows > Settings > System > Battery. Sau đó kéo xuống chọn vào ô Turn battery saver on automatically if my battery falls below, và chọn phần trăm pin mà bạn muốn kích hoạt chế độ này. Ví dụ bạn muốn tự động bật Battery Saver khi pin tụt xuống 50% thì bạn kéo thanh ngang thành 50.
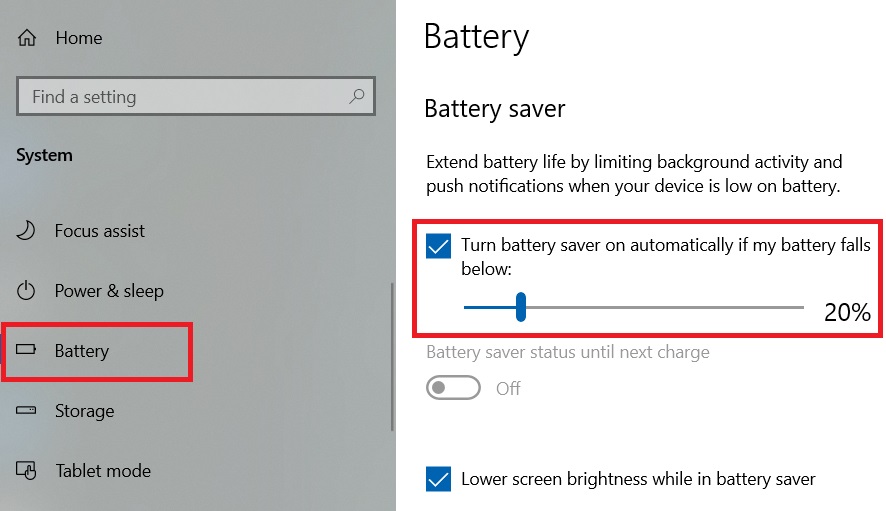
Chế độ tương thích (Compatibility Mode).
Windows 10 có một chế độ gọi là chế độ tương thích, nó có khả năng tương thích ngược với các chương trình hoặc phần mềm đã cũ, không còn được cập nhật để có thể chạy được với các phiên bản mới của Windows. Hay nói cách khác là với tính năng này, những chương trình cũ không còn được hỗ trợ vẫn sẽ chạy được trên các phiên bản hiện tại của Windows.
Để truy cập vào chế độ tương thích, đầu tiên click chuột phải vào ứng dụng hay chương trình rồi chọn Properties.
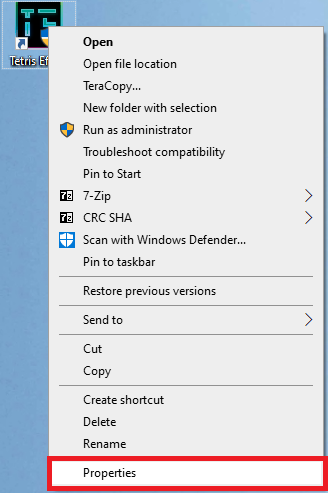
Tiếp theo, chọn mục Compatibility rồi chọn vào ô Run this program in compatibility mode for.
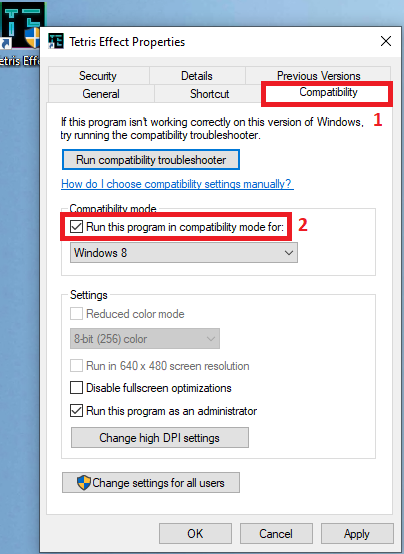
Trong phần menu bên dưới, chọn bản Windows mà bạn muốn để chạy ứng dụng hoặc chương trình đó.
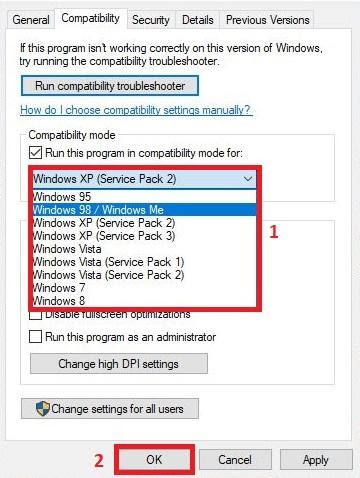
Chế độ máy bay (Airplane Mode).
Chắc không cần nói nhiều về chế độ này mấy bạn cũng biết là nó có tính năng ngắt toàn bộ các kết nối không dây như Wifi, Bluetooth, cellular data.v.v. Chế độ này thường được sử dụng khi bạn đi máy bay, và cũng có lợi trong việc giúp bạn tiết kiệm pin khi không có nhu cầu sử dụng internet mà chỉ cần làm việc trên các ứng dụng bình thường như Word, Excel hay chơi game offline.
Để truy cập chế độ máy bay, bạn bấm Windows + A rồi click chuột chọn Airplane Mode. Nếu không thấy, bạn chọn dòng Expand sẽ thấy nhé.
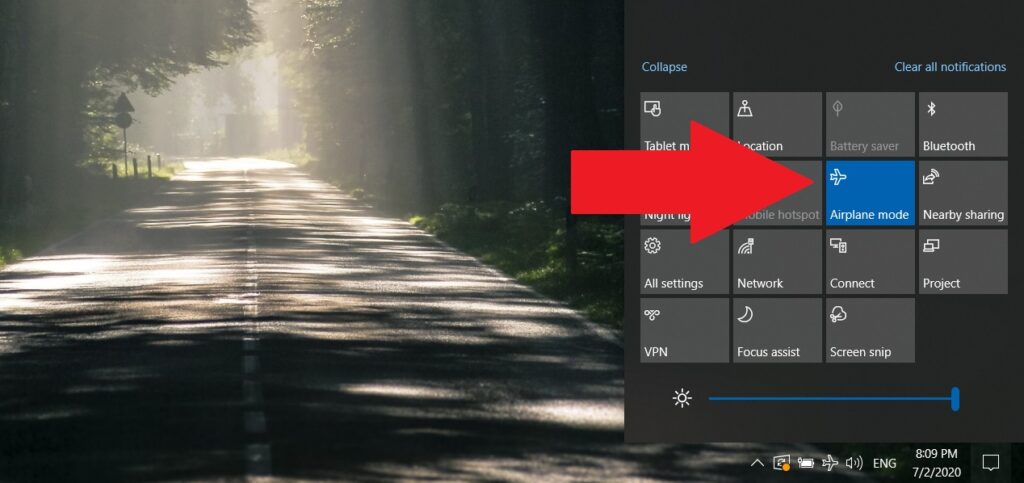
Chế độ Tablet.
Nếu bạn sử dụng Windows 10 trên các thiết bị như máy tính bảng hay laptop có màn hình cảm ứng thì Tablet Mode là chế độ mà bạn không nên bỏ qua. Tablet Mode giúp giao diện Windows dễ sử dụng hơn trên các thiết bị cảm ứng khi bạn không có chuột hoặc bàn phím được kết nối.
Để truy cập chế độ Tablet, bấm Windows + A rồi chọn Tablet Mode. Ngoài ra, bạn còn có thể tùy chọn chế độ Tablet Mode mỗi khi khởi động Windows trong Settings > System > Tablet mode. Tại đây bạn có thể chọn mode nào để sử dụng mỗi khi mở máy.
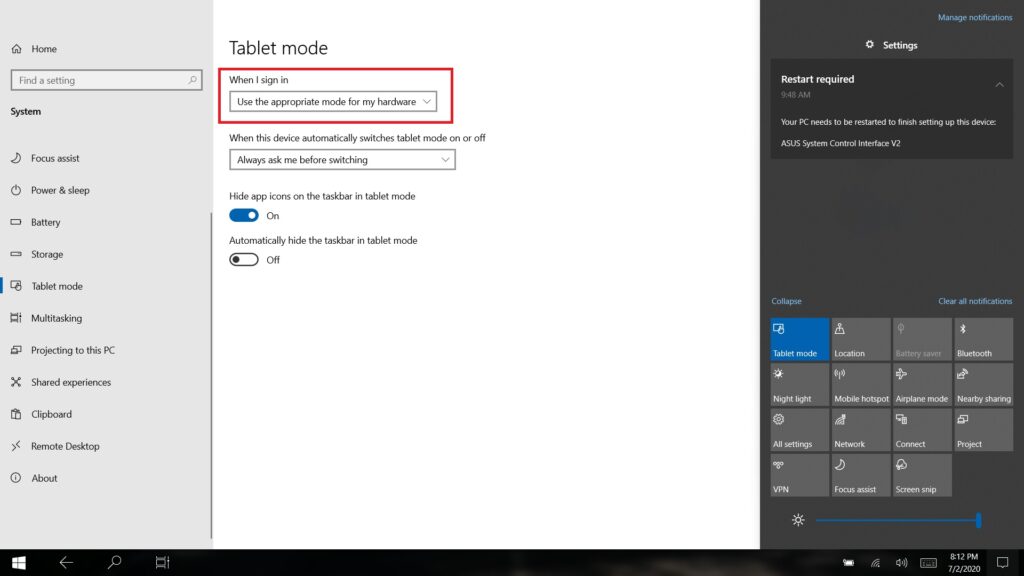
Chế độ tập trung (Focus Mode)

Thật ra tên đúng của nó là Focus assist chứ không phải là Focus Mode. Tuy nhiên, mình cũng liệt kê nó vào danh sách này như một chế độ đặc biệt. Focus assist cho phép bạn ngăn không cho các thông báo làm phiền, giúp bạn tập trung hôn trong lúc làm việc hay chơi game.
Để truy cập Focus assist, bấm Windows > Settings > System > Focus assist. Tại đây, bạn có thể chọn Off – tắt Focus assist. Priority only – chỉ xem những thông báo được bạn ưu tiên, còn những thông báo không được ưu tiên sẽ chuyển thẳng sang Action Center. Alarms only – tắt tất cả thông báo ngoại trừ chuông báo thức.
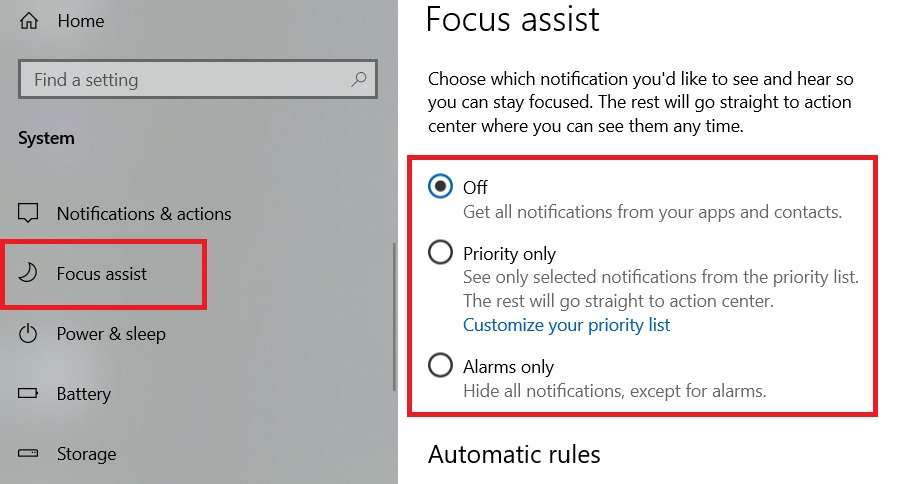
Chế độ S Mode.
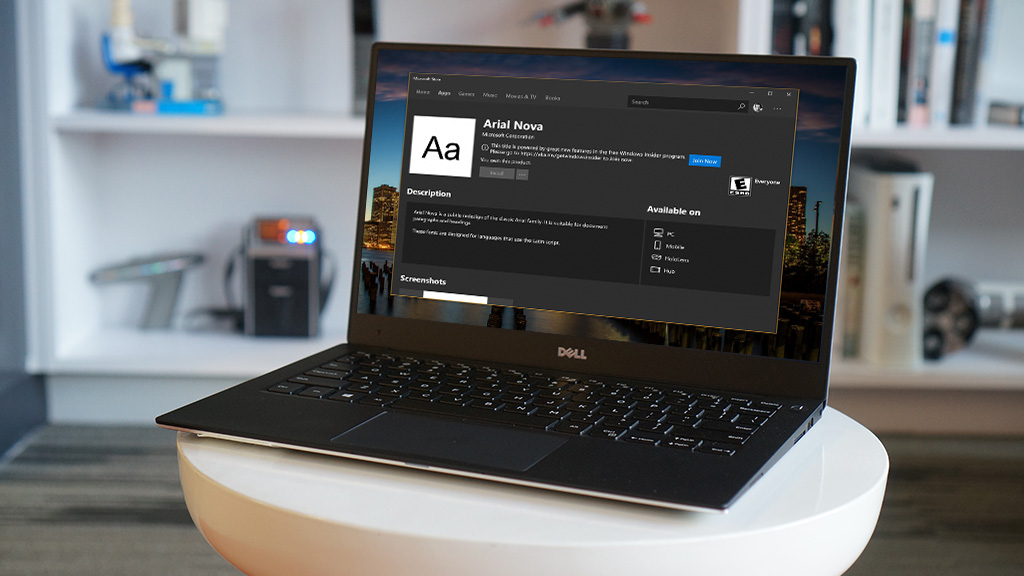
Có thể nói, đây là một chế độ mà bạn chắc chắn sẽ không muốn sử dụng một chút nào. Chế độ S Mode chỉ cho phép bạn tải và cài đặt những ứng dụng từ Microsoft Store, và nó ngăn không cho bạn sử dụng bất kỳ một trình duyệt web nào khác ngoại trừ Microsoft Edge.
Bởi vì nó có quá nhiều hạn chế như thế nên chắc chắn bạn sẽ không muốn sử dụng chế độ này. Tuy nhiên, vẫn có khả năng là bạn sẽ gặp nó bởi vì có một số máy Windows 10 khi bán sẽ được bật sẵn chế độ S Mode.
Nếu như bạn lỡ mua phải một bộ máy tính bật sẵn S Mode cũng đừng lo lắng vì bạn có tắt chế độ này một cách dễ dàng. Bấm Windows > Settings > Update & Security > Activation. Sau đó chọn Go to the Store dưới mục Switch to Windows 10 Home/Pro.
Bạn sẽ được dẫn tới trang Microsoft Store có tựa đề là Switch out of S mode. Chọn Get và xác nhận rằng bạn muốn rời S Mode. Đây sẽ là hành động một chiều, sau khi thoát ra bạn sẽ không quay trở lại được chế độ này.