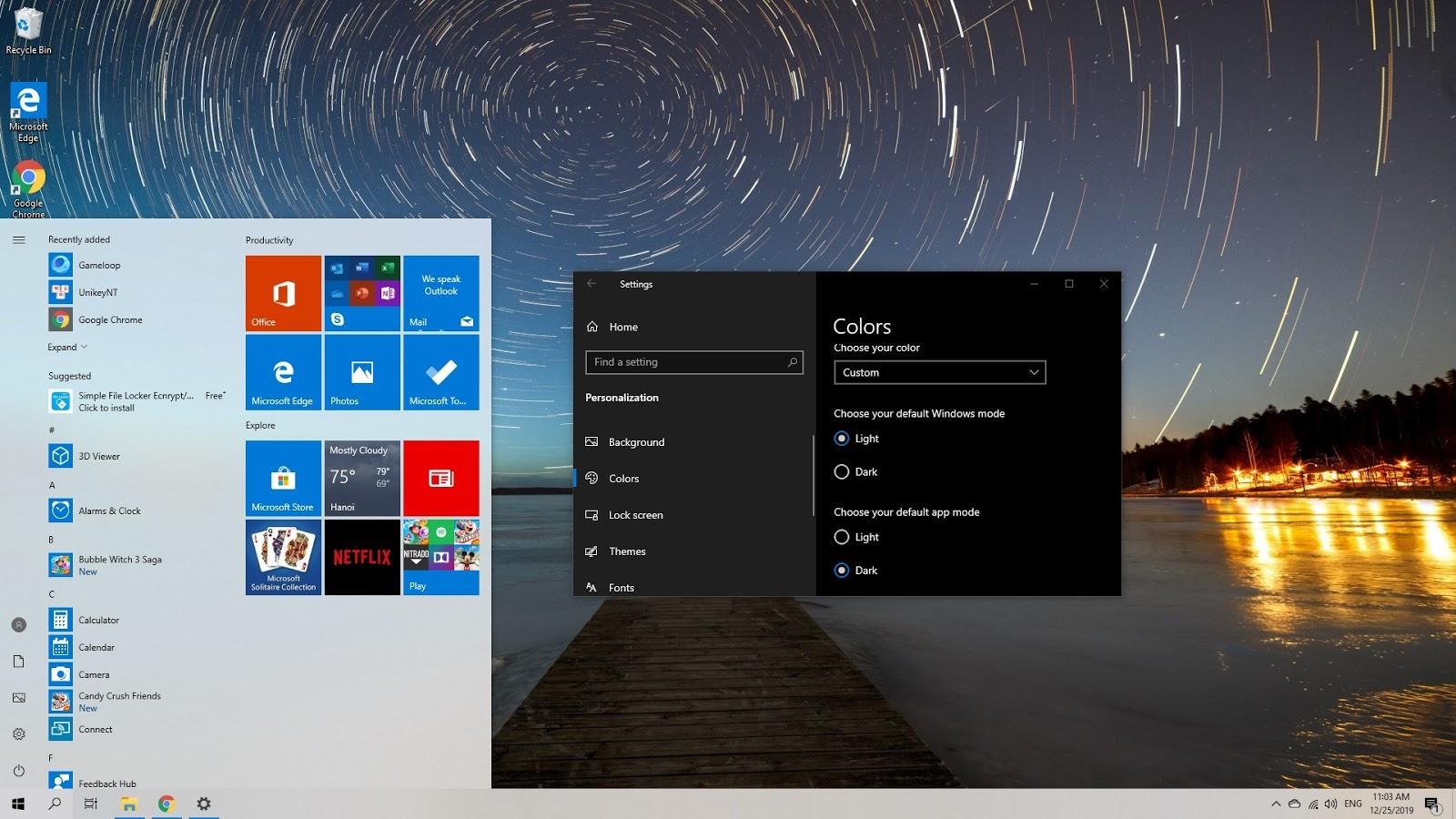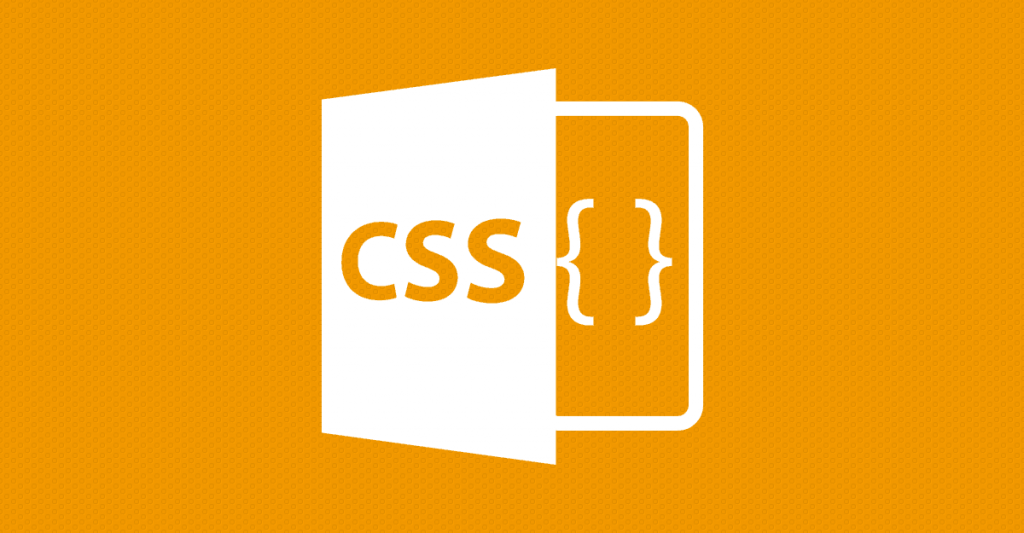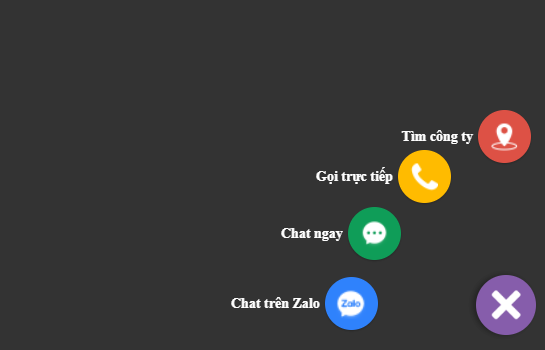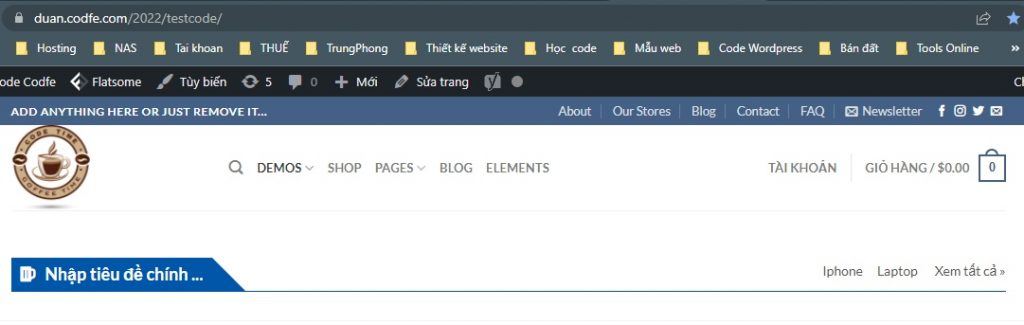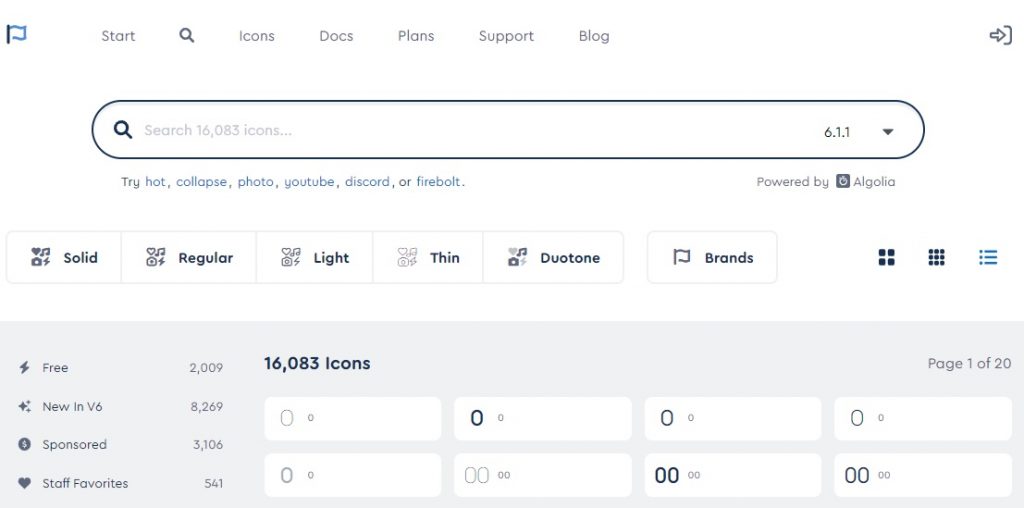Khi mới mua máy tính PC về, thông thường thì mọi người đã có thể mở lên xài ngay. Nhưng tùy nhu cầu mà mỗi người sẽ có những tùy chỉnh riêng sao cho phù hợp với mình nhất. Hoặc cũng có một số thứ mà bạn muốn tắt đi để không bị Windows làm phiền nữa. Vì vậy, sau đây là 12 tùy chỉnh trong Windows 10 giúp trải nghiệm sử dụng PC của bạn được tốt hơn và tinh giản hơn.
Hiện tập tin ẩn và đuôi mở rộng của tập tin
Mặc định thì Windows 10 sẽ ẩn đi phần đuôi tập tin để nhìn đỡ rối. Tuy nhiên, trong một số trường hợp như khi mở bảng tính Excel, Windows sẽ chỉ ghi là Microsoft Excel Worksheet chứ không ghi rõ là phiên bản Excel 2003 (.xls) hay phiên bản Excel mới (.xlsx).
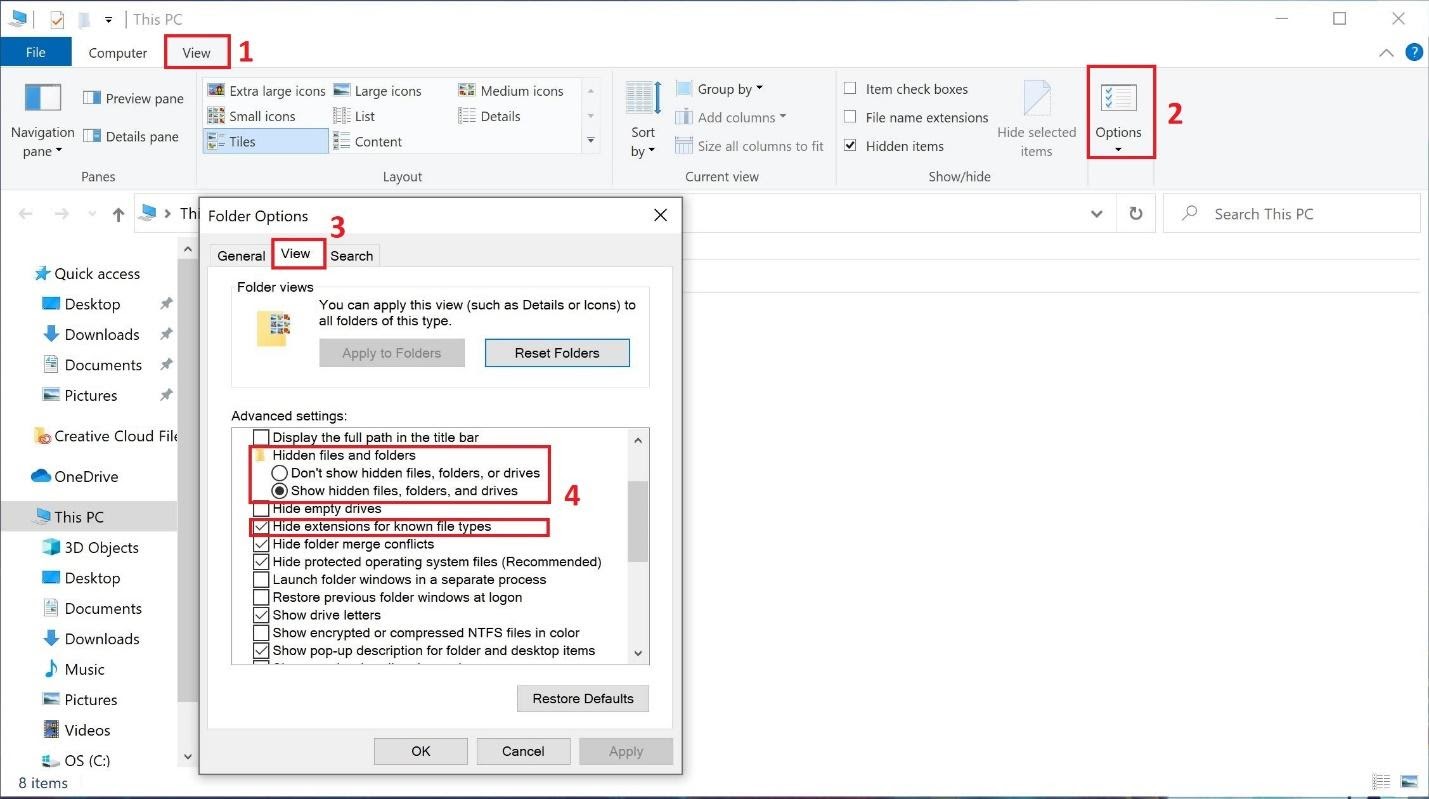
Để thấy được đuôi tập tin, bạn hãy mở This PC -> chọn tab View -> bấm nút Options. Trong cửa số mới hiện lên, bạn chọn tiếp tab View -> Phần Advanced settings, bạn kéo chuột xuống dòng “Hide extensions for known file types” và bỏ chọn nó. Nhân tiện, các bạn cũng có thể chọn “Show hidden files, folders, and drives” ngay ở phía trên để hiện các tập tin ẩn trong Windows nhé.
Tạo phím tắt để mở nhanh ứng dụng
Thay vì phải di chuột double-click vào biểu tượng trên màn hình để chạy ứng dụng, bạn có thể gán tổ hợp phím tắt cho một ứng dụng bất kì để mở ứng dụng đó lên lẹ hơn và tiện hơn, chẳng hạn như Ctrl+Alt+C để mở Chrome chẳng hạn.
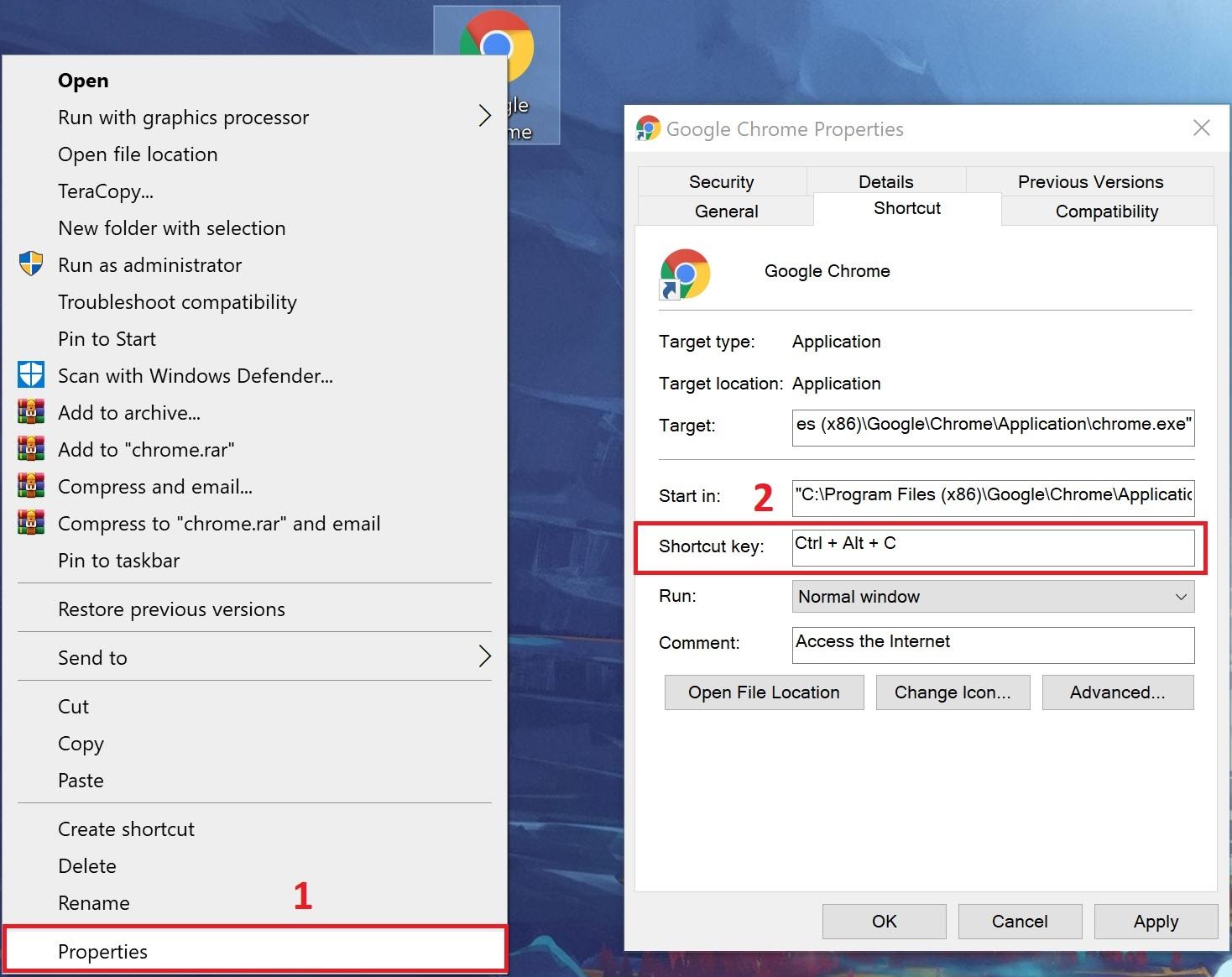
Đầu tiên, hãy chắc chắn rằng ứng dụng bạn muốn gán tổ hợp phím phải nằm trên Desktop đã nhé. Sau đó, bấm cuột phải vào icon ứng dụng đó rồi chọn Properties. Ở cửa sổ mới hiện ra, trong ô Shortcut key, bạn hãy ấn tổ hợp phím mà bạn muốn sử dụng, Windows sẽ tự động ghi nhận lại cho bạn. Vậy là xong.
Tắt màn hình Lock Screen
Khi máy tính của bạn đang khóa hoặc mới mở máy lên thì mặc định Windows 10 sẽ hiện ra màn hình Lock Screen cùng với một cái đồng hồ, hình nền, và một vài mẹo nhỏ. Nếu bạn có sử dụng mật khẩu để đăng nhập vào Windows thì phải bấm tắt màn hình này thì mới nhập mật khẩu được, khá là phiền phức.
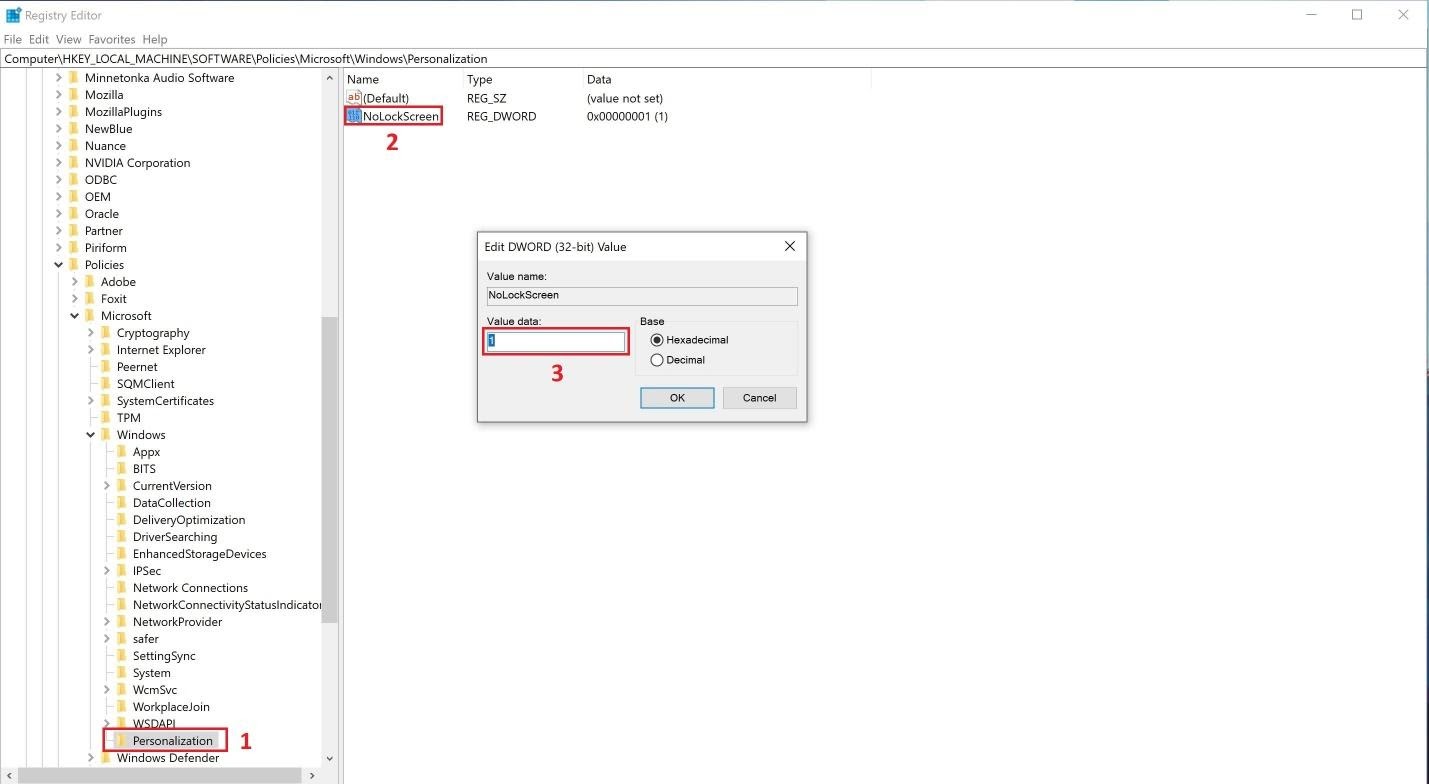
Để loại bỏ màn hình này, bạn hãy nhấn tổ hợp phím Win+R và gõ vào “regedit”. Trong cửa sổ Registry Editor, bạn sao chép và dán đường dẫn này vào thanh địa chỉ phía trên HKEY_LOCAL_Machine\SOFTWARE\Policies\Microsoft\Windows.
Sau đó, bạn chọn Edit -> New -> Key trên thanh Menu Bar để tạo một key mới mang tên Personalization. Trong phần Personalization đó, bạn chọn Edit -> New -> DWORD (32-bit) value và đặt tên nó là NoLockScreen. Cuối cùng, bạn double-click vào nó và chỉnh giá trị từ 0 thành 1. Bấm OK là xong.
Bắt buộc Windows tắt ứng dụng khi Shutdown
Trong một số trường hợp, khi bạn shutdown hay restart máy, nếu vẫn còn ứng dụng đang mở thì Windows sẽ thông báo rằng bạn phải quay lại đóng các ứng dụng “cứng đầu” đó hoặc làm thêm bước ấn nút “Shut down anyway” cho phép máy tắt thẳng luôn, khá là phiền.
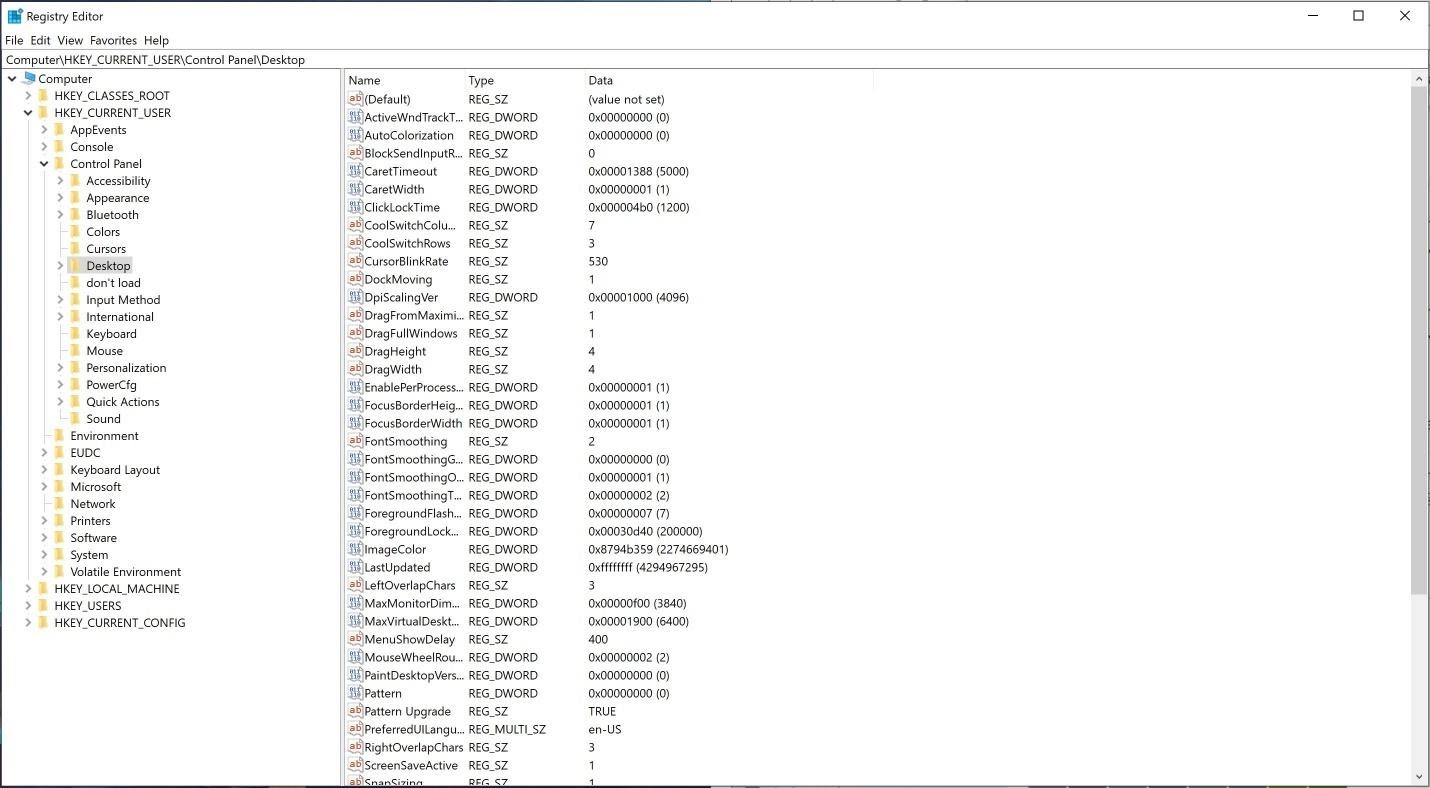
Để cho phép Windows tự động tắt ứng dụng thẳng luôn, bạn hãy vào Registry Editor như ở trên và dán đường dẫn này vào thanh địa chỉ \HKEY_CURRENT_USER\Control Panel\Desktop.
Sau đó bạn chọn Edit -> New -> String Value 3 lần để tạo 3 chuỗi khác nhau: AutoEndTasks với giá trị là 1, WaitToKillAppTimeOut với giá trị là 2000, và HungAppTimeOut với giá trị là 2000. Kết quả là khi tắt máy, Windows sẽ tự động đóng các ứng dụng đang mở sau 2000 milliseconds (2 giây).
Thay đổi màu sắc khung viền và thanh tiêu đề
Màu thanh tiêu đề mặc định của Windows 10 là trắng đục, nhìn khá là nhàm chán và khó ưa. Rất may là Windows 10 có cho phép bạn thay đổi màu sắc của nó để cho tươi tắn và bắt mắt hơn.
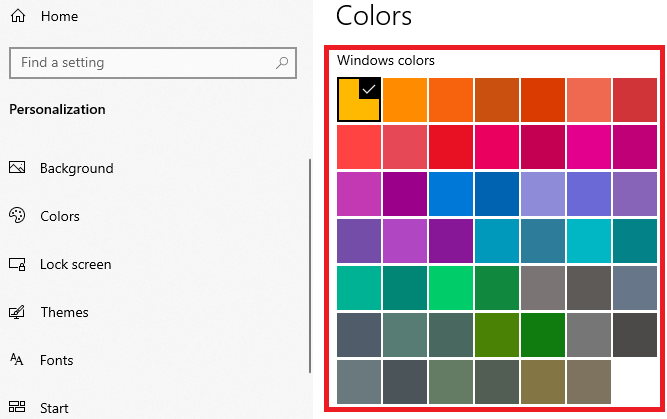
Thay đổi trình duyệt mặc định
Trình duyệt mặc định của Windows 10 là Microsoft Edge và hiện tại thì nó không được tốt và đa dụng cho lắm. Thay vào đó, bạn có những sự lựa chọn tối ưu hơn như Google Chrome, Mozilla Firefox, hoặc Cốc Cốc đang được rất nhiều người sử dụng.
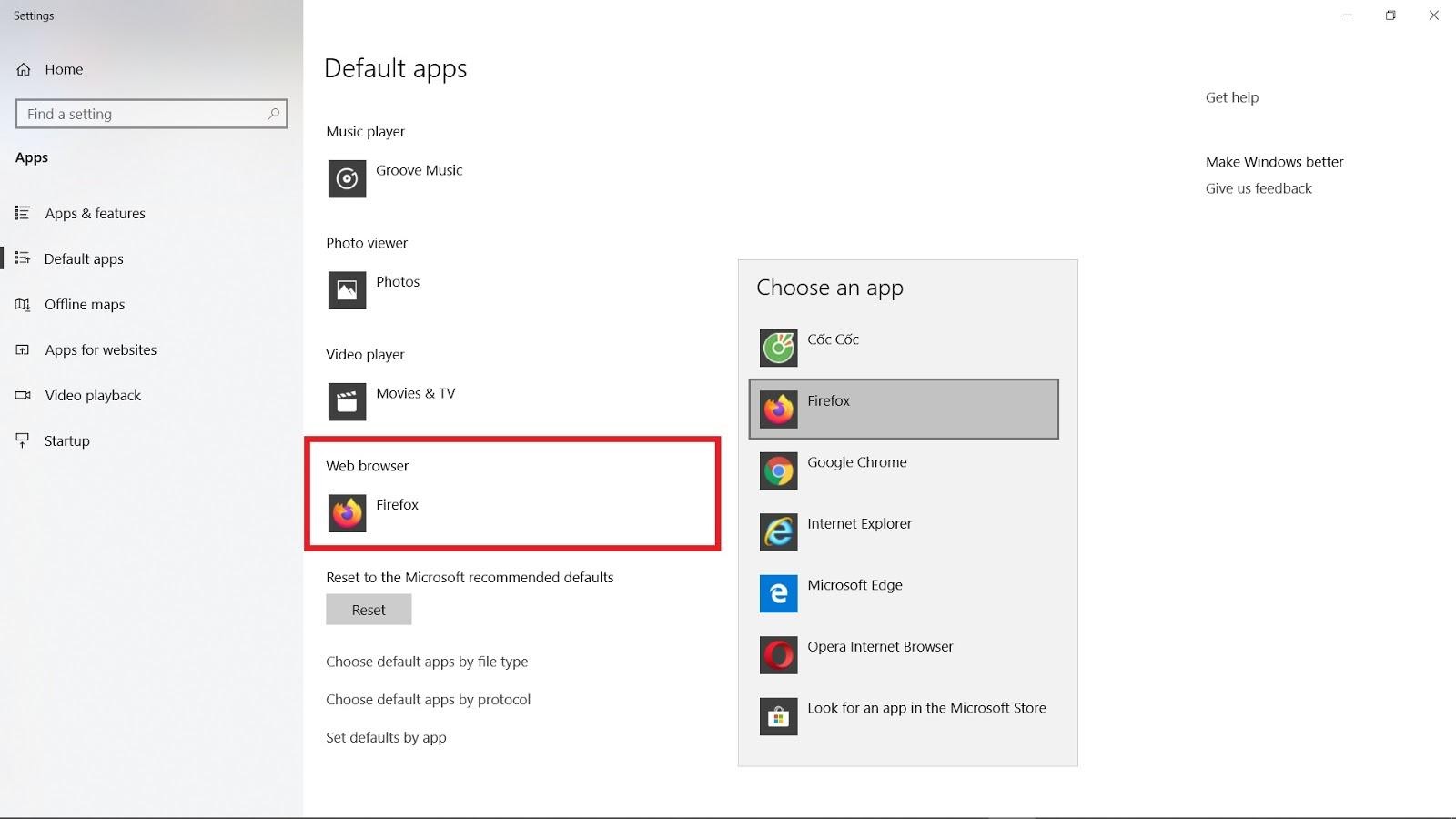
Để đổi trình duyệt mặc định sang một cái khác, bạn có thể tham khảo bài viết sau đây:
Tắt tính năng tự động mở lại ứng dụng sau khi khởi động lại máy
Đôi lúc, máy bạn bị lag vì đang mở quá nhiều phần mềm và có hàng tá ứng dụng đang chạy ngầm. Thế là bạn quyết định restart lại máy để cho bớt lag. Nhưng khi mở lên lại thì các ứng dụng ban nãy tự động “trả về vị trí ban đầu”, vô tình khiến máy tiếp tục bị ì ạch.
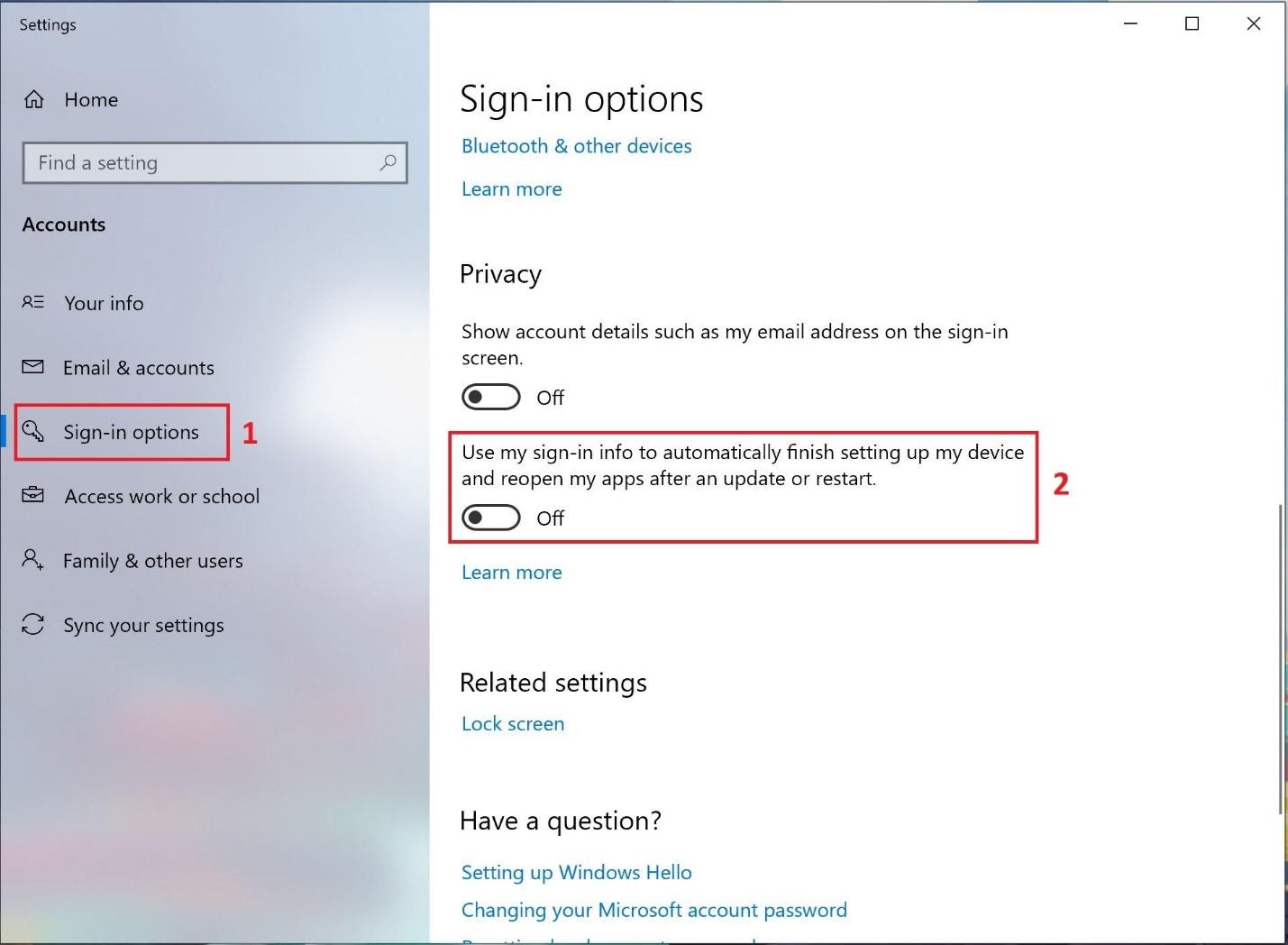
Để tắt tính năng này, các bạn nhấn tổ hợp phím Win+I -> Accounts -> Sign-in options. Trong phần Privacy, các bạn tắt dòng “Use my sign-in info to automatically…” đi là xong.
Bảo vệ thông tin cá nhân của bạn
Mặc định thì Windows 10 sẽ thu thập và gửi về Microsoft một số thông tin về thói quen sử dụng máy của bạn. Nếu bạn không muốn chia sẻ những dữ liệu này thì bạn có thể tắt nó đi khá dễ dàng.
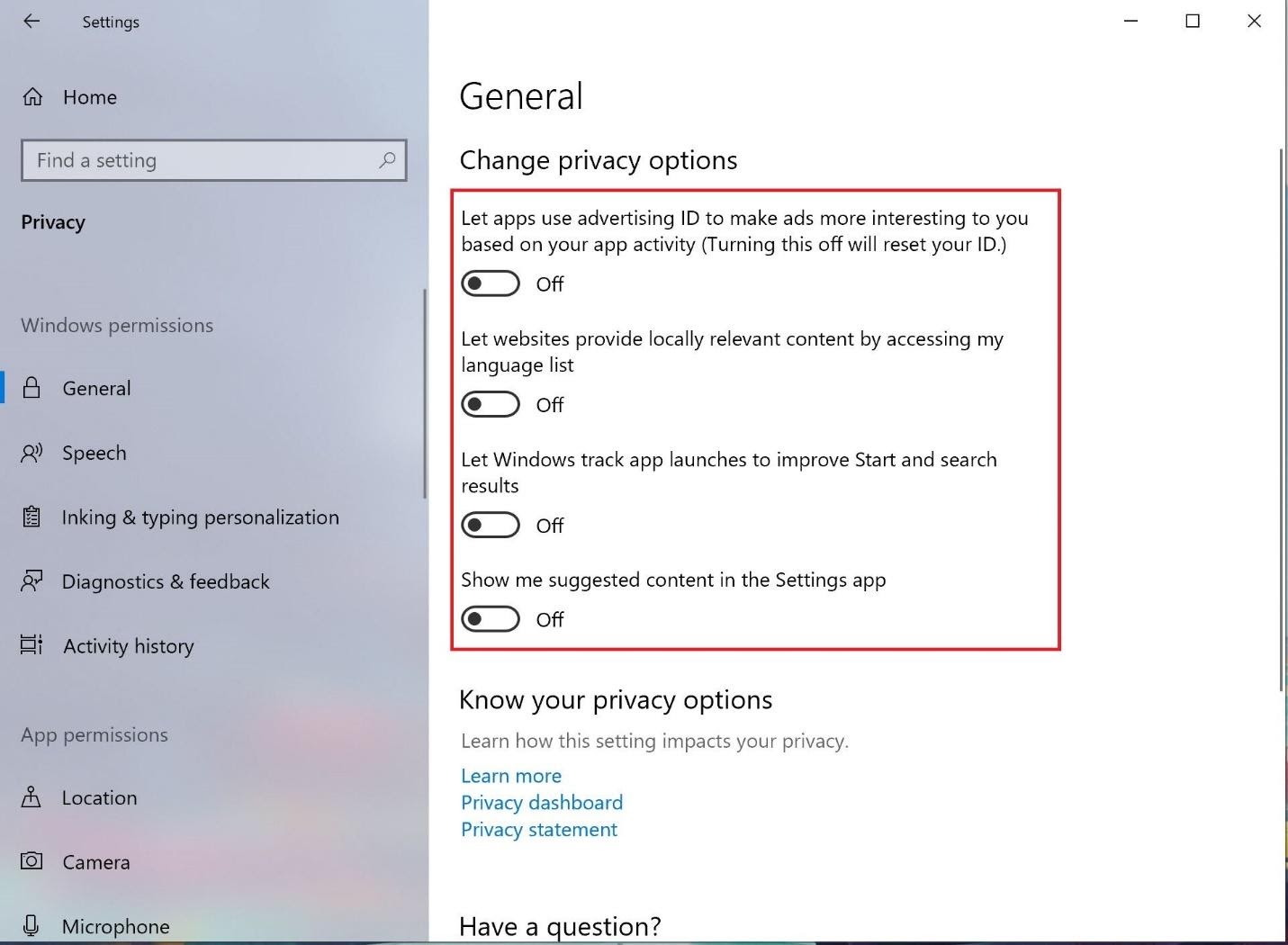
Bạn cũng nhấn tổ hợp phím Win+I -> Privacy và tắt hết tất cả các dòng trong phần Change privacy options là được.
Tạo System Restore Point
Đôi khi bạn lỡ cài một bản driver hoặc bản cập nhật bị lỗi, khiến Windows 10 hoạt động không ổn định thì một trong những cách đơn giản mà bạn thể làm để giải quyết vấn đề này là khôi phục máy về trạng thái trước đó.

Ngặt cái là Windows 10 mặc định thường tắt tính năng này đi. Để bật nó lên và tạo một điểm khôi phục mới, các bạn có thể tham khảo bài viết sau đây nhé: Hướng dẫn tạo Restore point trên Windows 10.
Bật tính năng Storage Sense
Thường thì các bạn sử dụng máy tính với ổ C: là ổ SSD với dung lượng 128GB hoặc 250GB. Đây không phải là một con số quá lớn, và nếu bạn hay tải hoặc chép nhiều thứ vào trong ổ C: thì nó sẽ nhanh chóng bị “lấp đầy”.
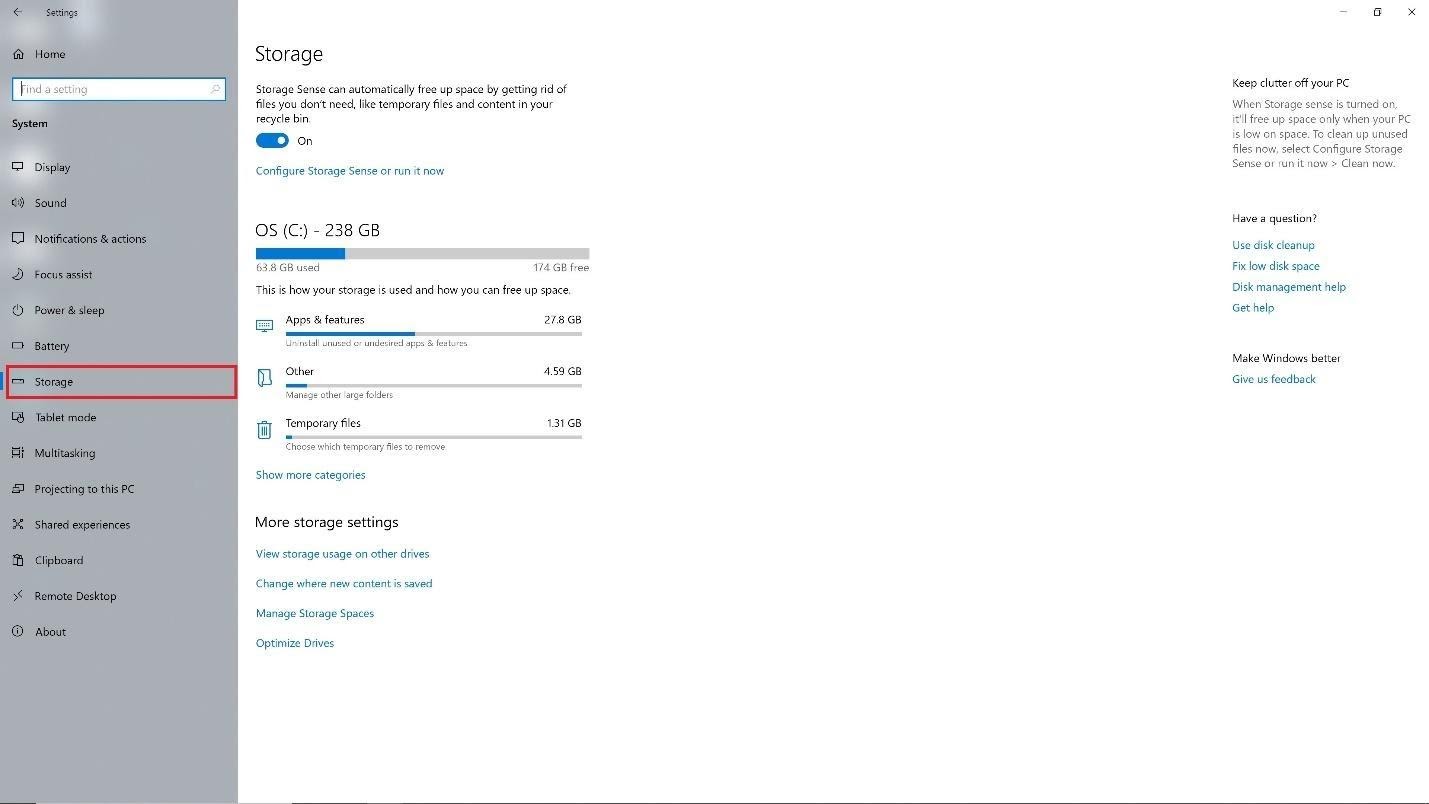
Biết được điều này, Windows 10 đã tích hợp sẵn cho bạn công cụ chính chủ Storage Sense với khả năng tự động dọn dẹp ổ cứng, giải phóng dung lượng ổ đĩa giùm bạn. Mình có đề cập đến tính năng này trong bài viết sau đây, các bạn vào đọc tham khảo nhé: Sử dụng Storage sense trên Windows 10 để giải phóng dung lượng ổ đĩa
Điều chỉnh kích thước giao diện
Mặc định Windows 10 sẽ tự động chọn cho bạn một kích thước giao diện dựa trên độ phân giải màn hình. Tuy nhiên, đối với một số màn hình độ phân giải cao thì Windows hay chọn mức độ phóng to hơn bình thường, khiến nội dung hiển thị có phần “mất cân đối” một chút.
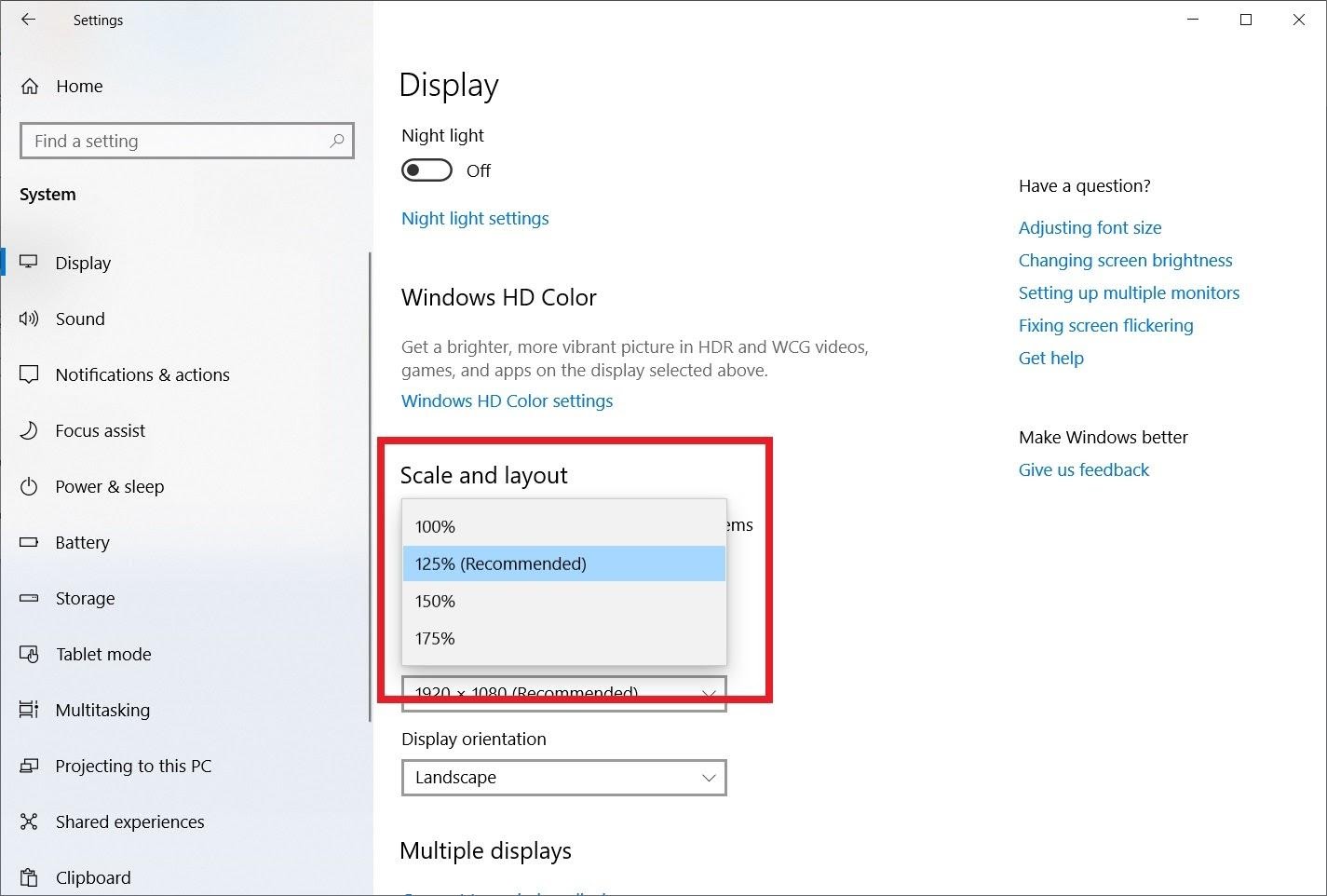
Để chỉnh lại kích thước cho đúng ý và hợp nhãn nhất, các bạn xem qua bài hướng dẫn này nhé:
Bật chế độ Dark Mode
Nhiều người thích sử dụng giao diện nền tối để cho nó lạ, hoặc những ai hay làm việc ban đêm thì cần giao diện tối để bớt mỏi mắt hơn. Để bật Dark Mode, các bạn xem qua bài viết dưới đây nhé: